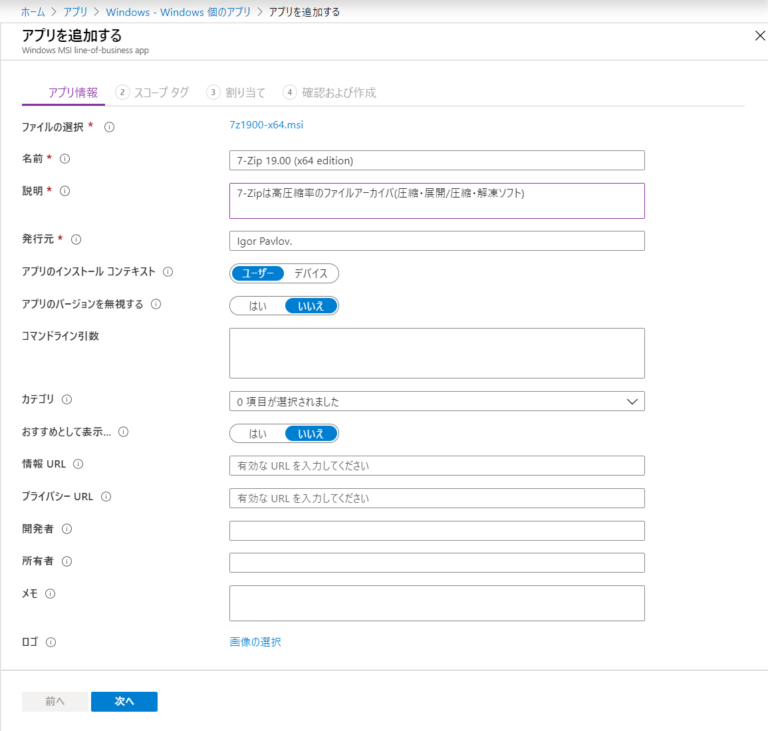Intune を使うことで、Windows クライアントに対し、アプリケーションの配信を行うことができます。
今回は、その中でも最も利用しやすい MSI パッケージの配信方法を紹介します。
Microsoft Software Installation(MSI)パッケージファイル
MSIパッケージは、Windowsアプリケーションのインストール用のイメージファイル形式とされており、実行ファイル以外にも、レジストリ設定、インストールスクリプトなどの情報が含まれています。
MSI パッケージファイルの作成方法
MSIパッケージが提供されているアプリケーションの場合は、簡単に展開が行えます。
しかし、それ以外の場合(例えば、EXE形式やZIPファイルで提供されている場合)は、Flexera 社の InstallShield や、AdminStudio などでパッケージを作成する必要があります。
※ InstallShield がどうしても高い・・・という場合は、WiX Toolset などをご検討ください。
このほか、再パッケージ という方法で対応することもあります。
外部URL:https://wixtoolset.org/
1. Microsoft Endpoint Manager admin center を開き、「アプリ」を選択します。
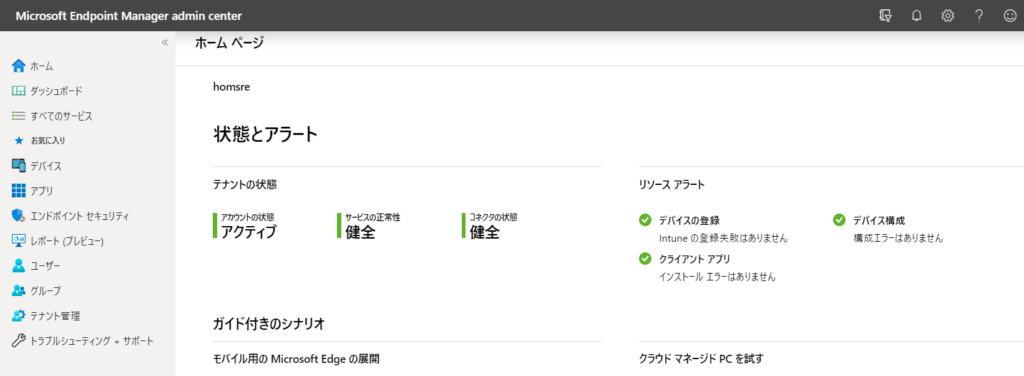
2. 「プラットフォーム別」カテゴリから、「Windows」 を選択します。
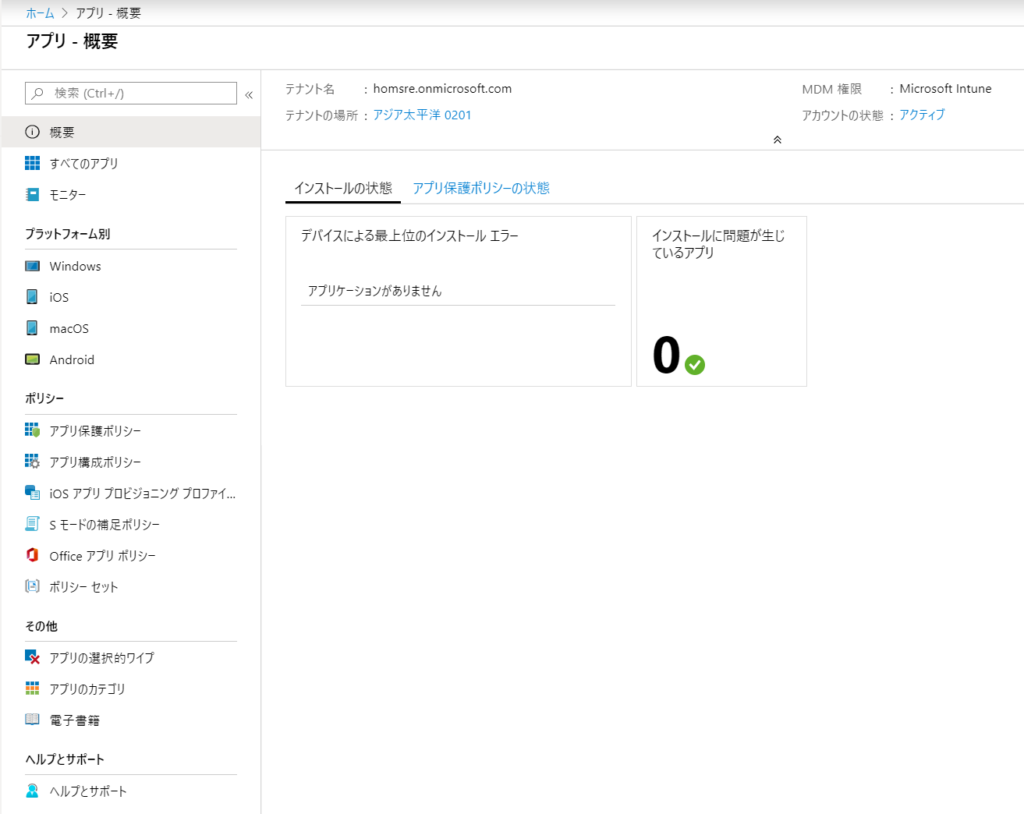
3. 「Windows アプリ」メニューから、「追加」を選択します。
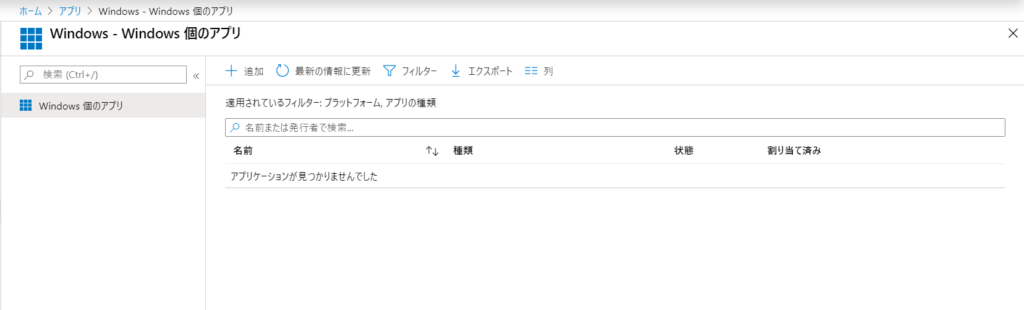
4. 「アプリケーションの種類の選択」画面から、「その他」の「基幹業務アプリ」を選択します。
※ 海外では、Line Of Business (LOB)などと言われるケースもあります。
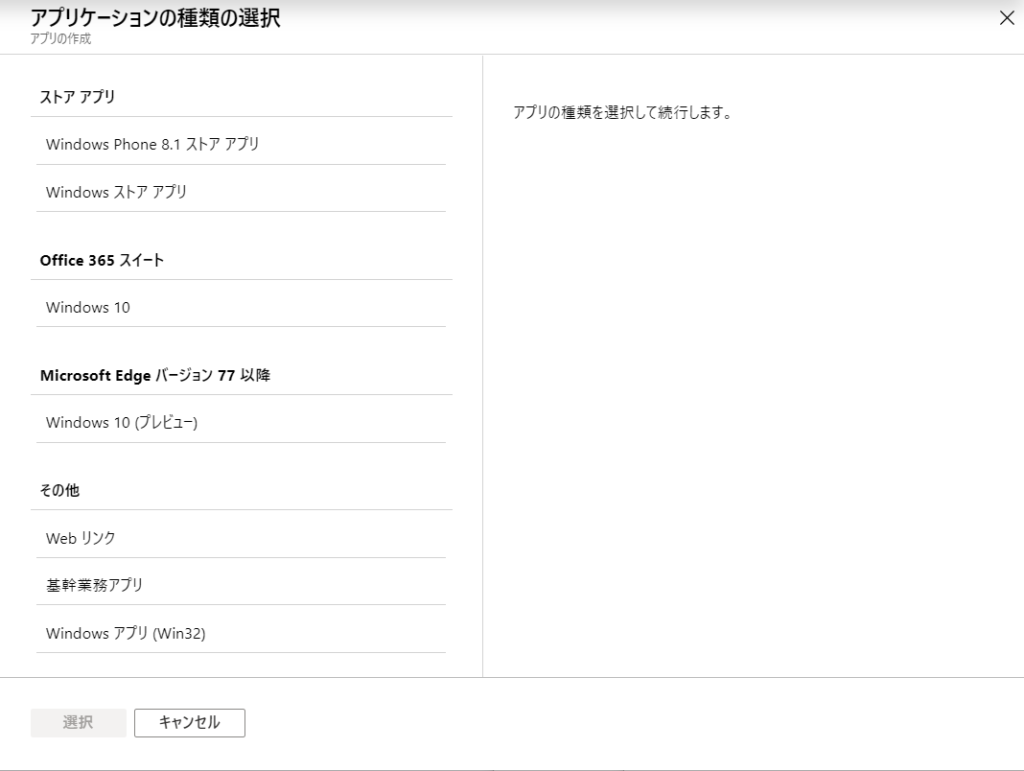
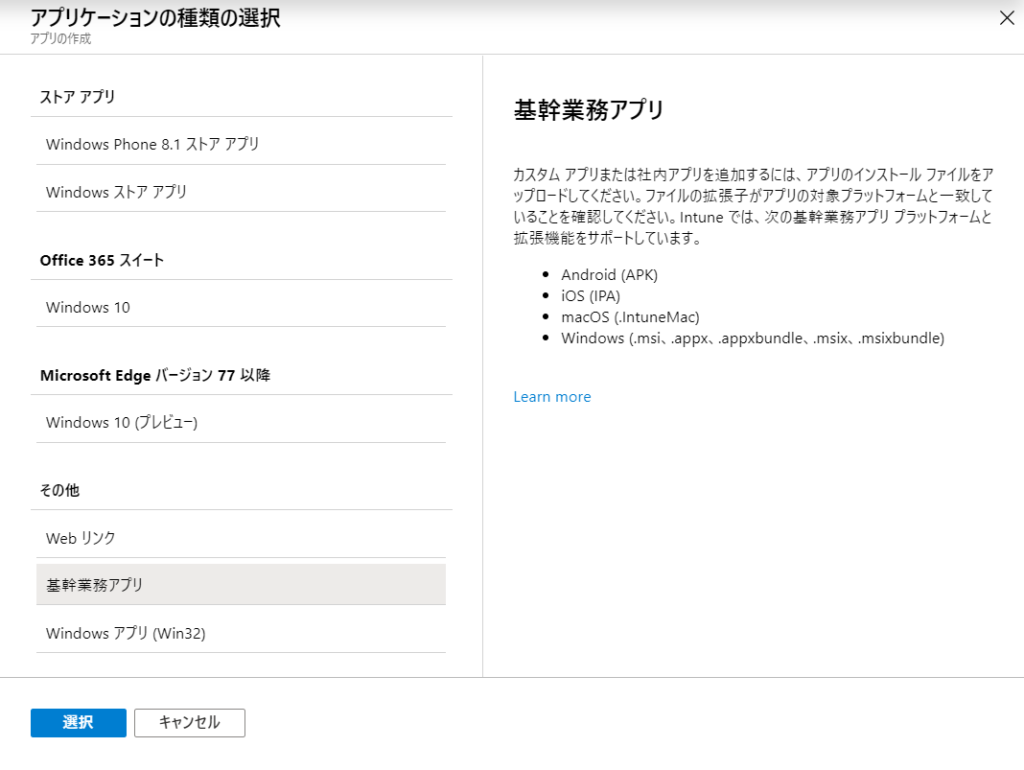
5. 「アプリを追加する」ウィザードの「アプリ情報」にある「アプリ パッケージ ファイルの選択」を選択します。
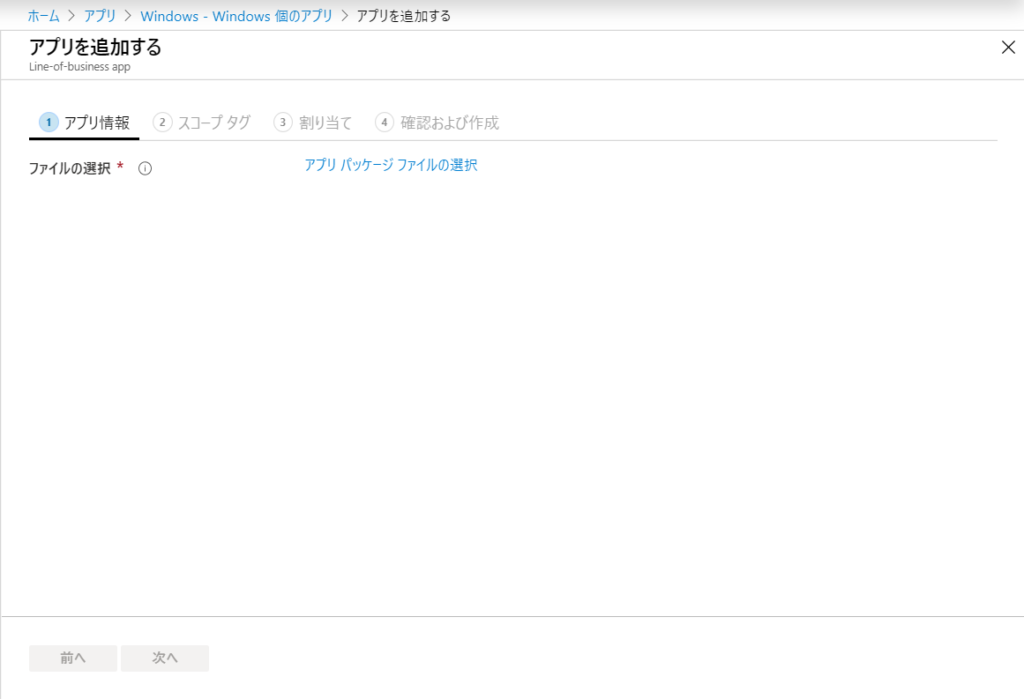
6. 「アプリ パッケージ ファイルの選択」のフォルダアイコンを選択し、「MSIファイル」をアップロードします。
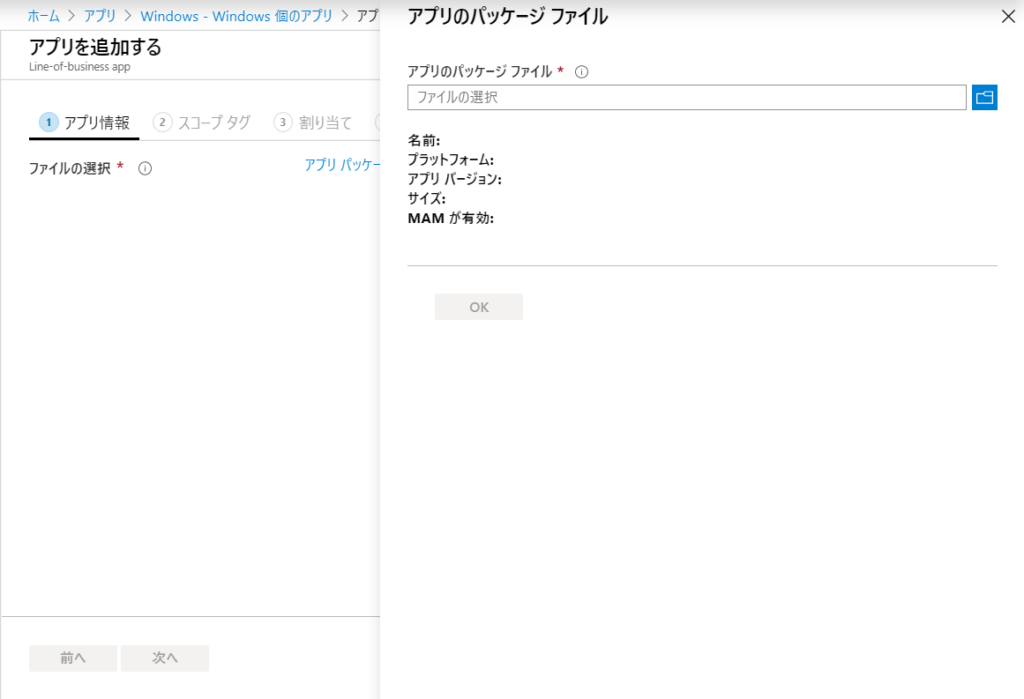
7. アップロードした「MSIファイル」の情報が表示を確認し、「OK」を選択します。
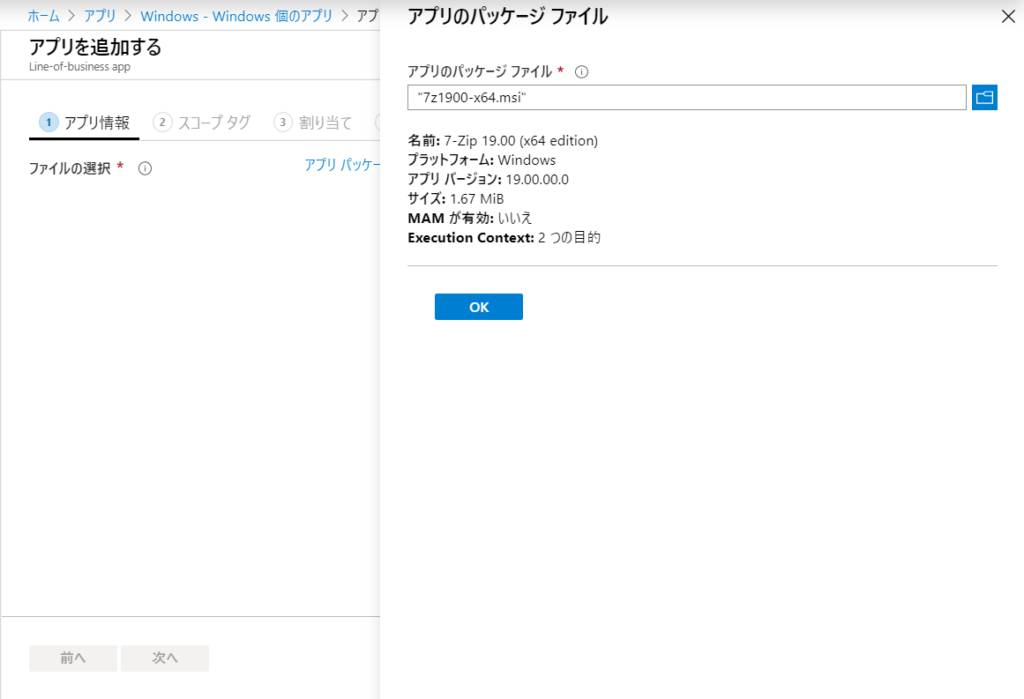
8. アップロードした「MSIファイル」の情報が「アプリ情報」に展開されます。
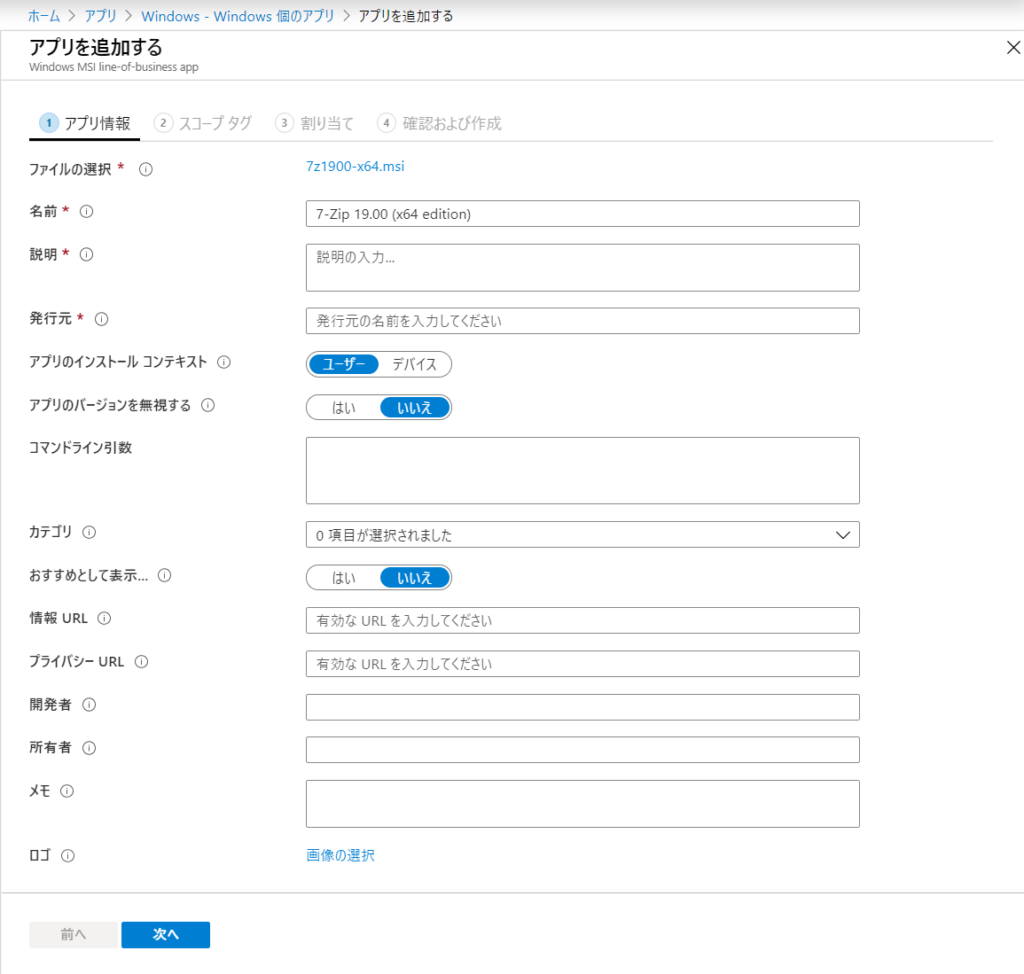
9. 「アプリ情報」の内容を修正し、「次へ」を選択します。
※ 説明、発行元 の情報は必須情報となります。
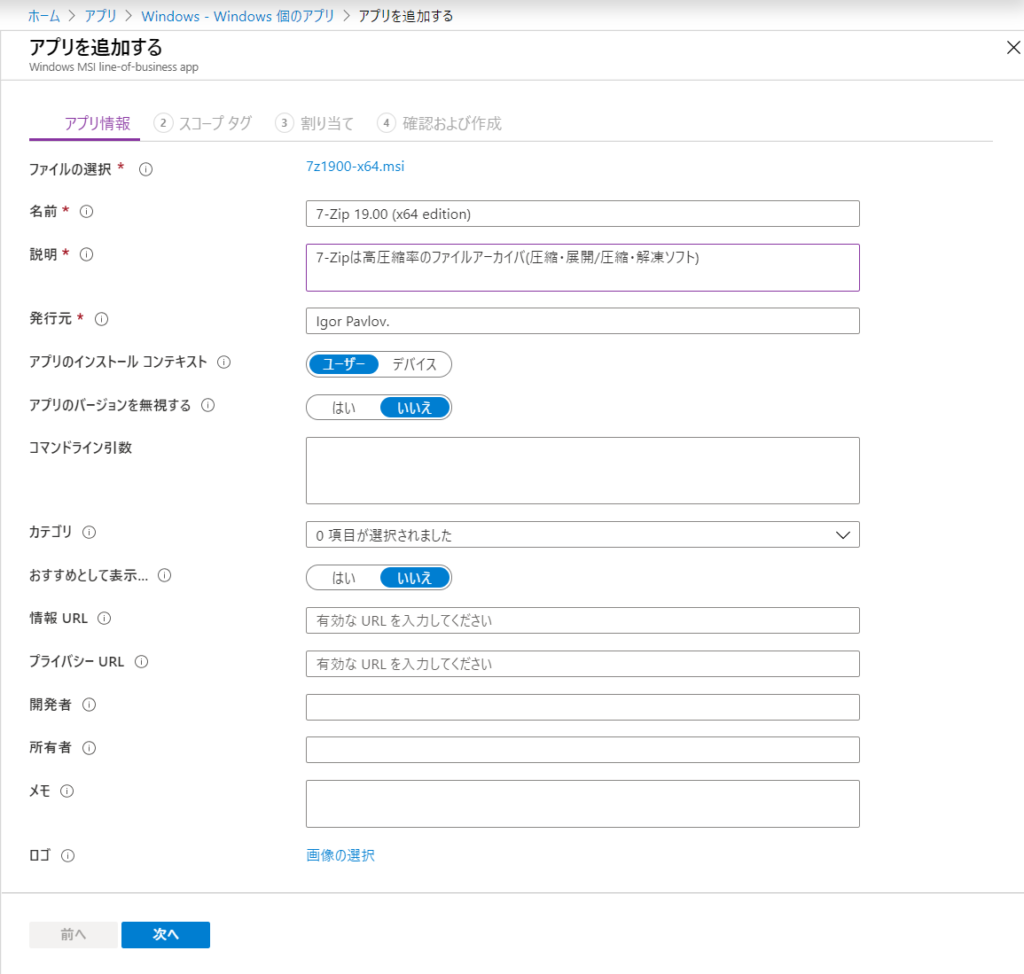
10. 「スコープタグ」を選択し、「次へ」を選択します。
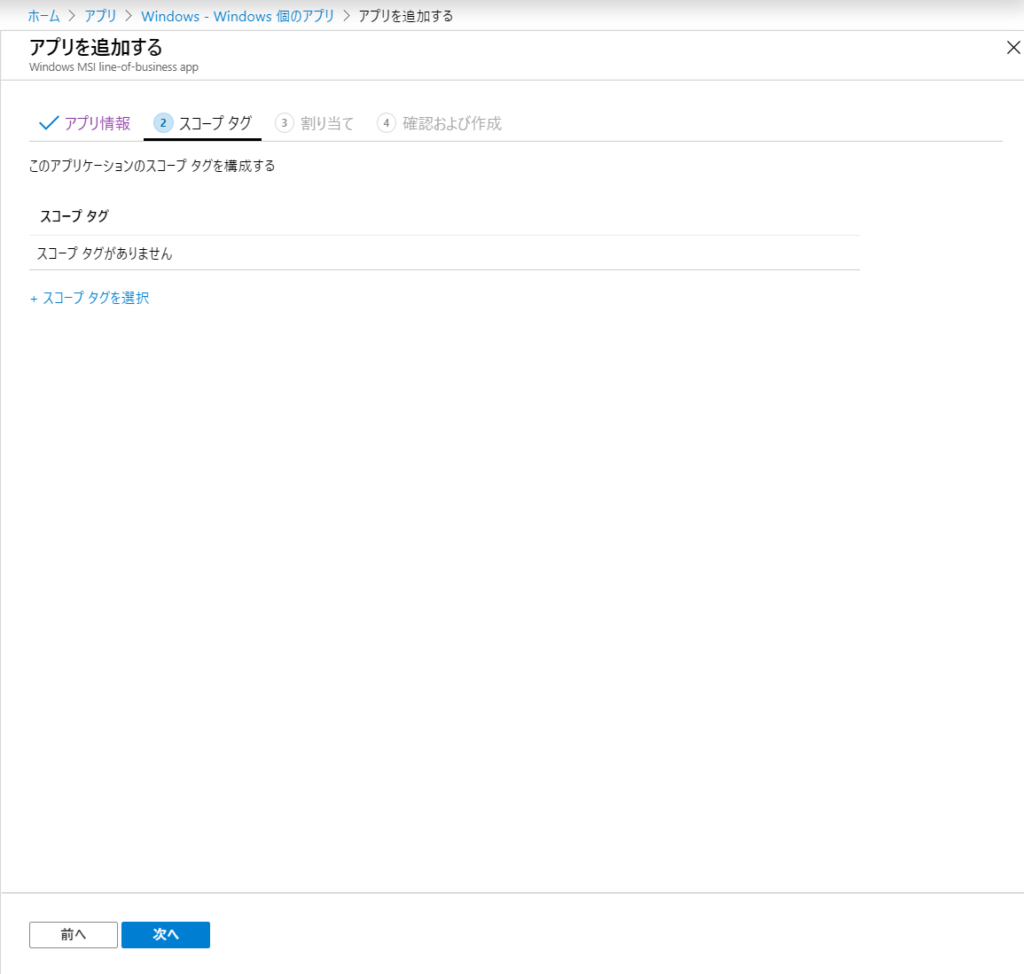
11. 「割り当て」を選択し、「次へ」を選択します。
※ 即時に配信を行いたい場合は、対象のグループの追加を行ってください。
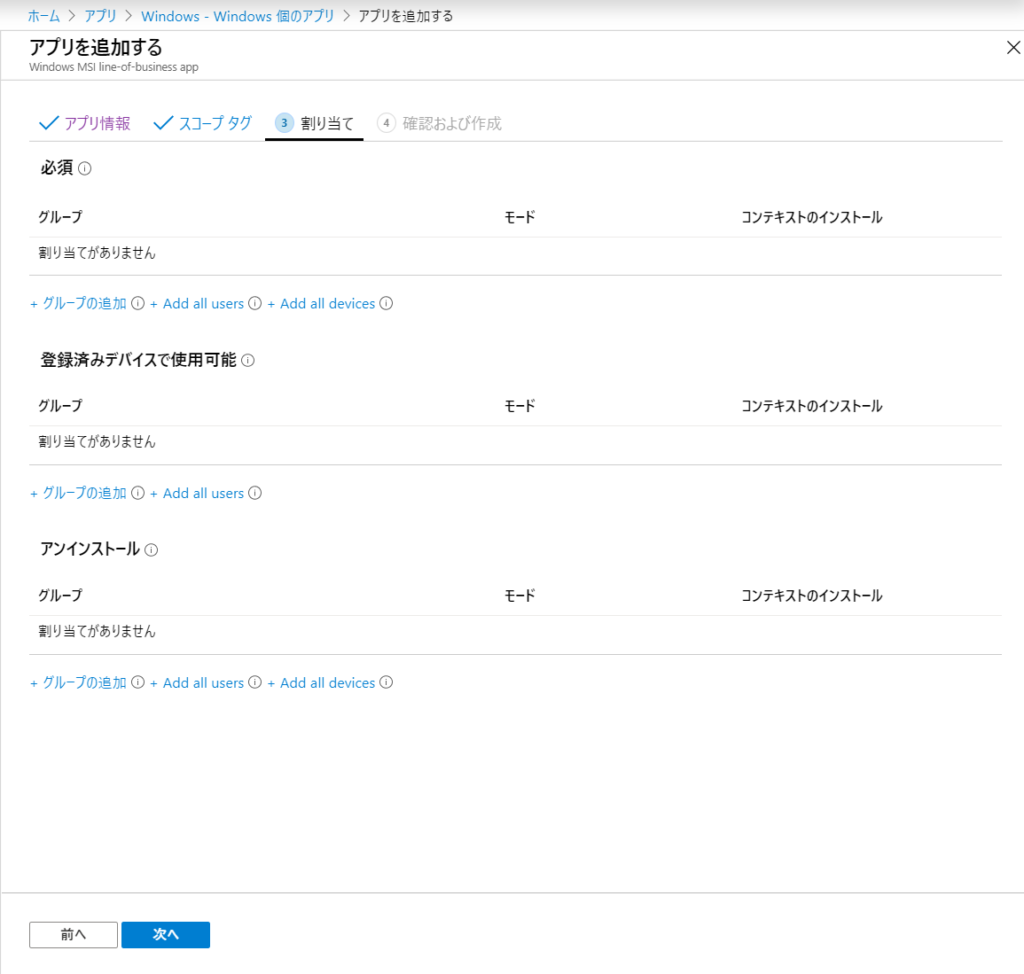
12. 「構成及び作成」の内容を確認し、「作成」を選択します。
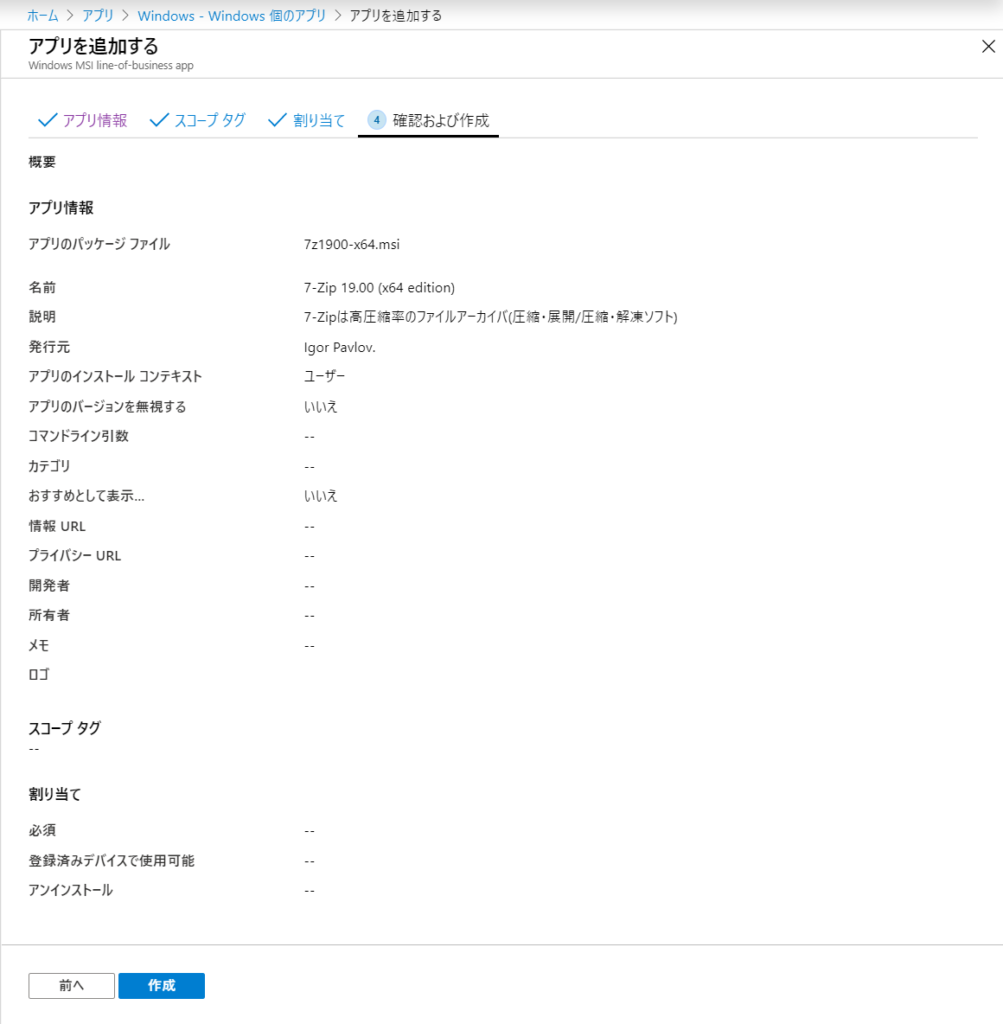
13. 追加したアプリケーションがIntuneに登録されたことを確認します。
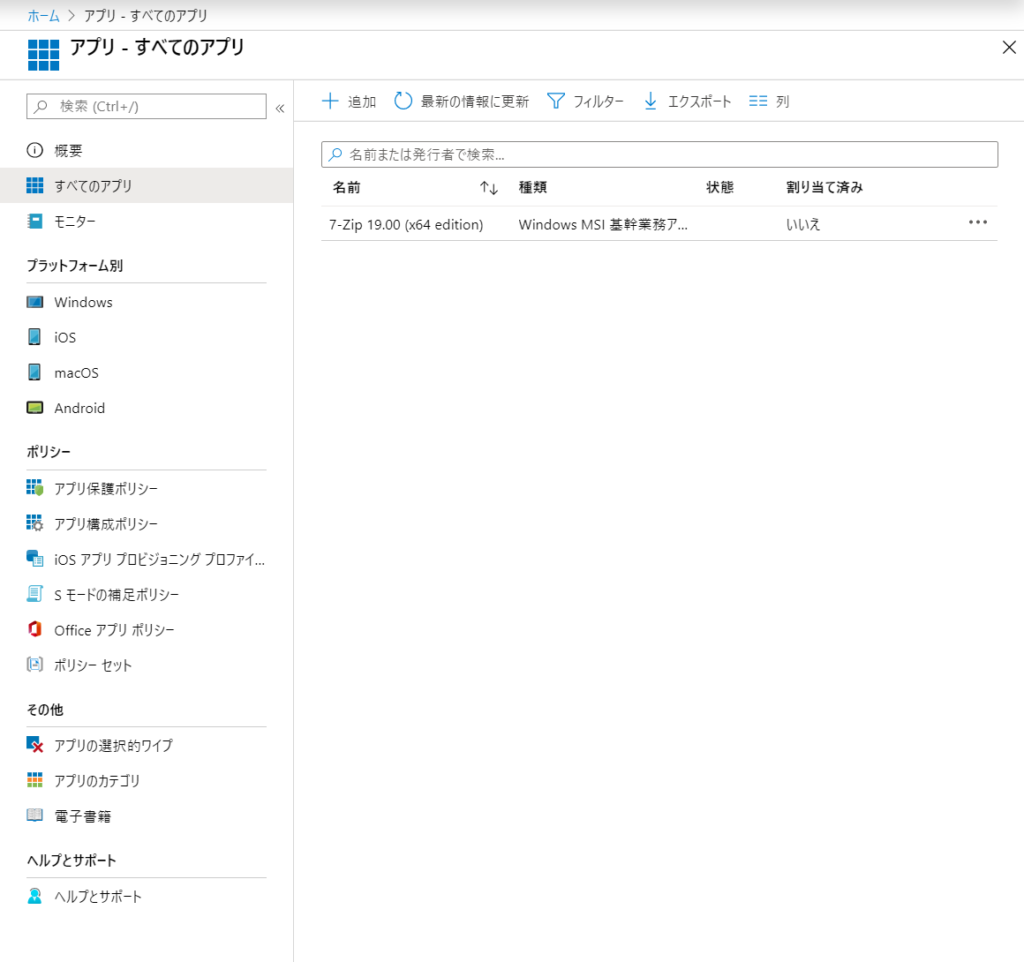
以上が、Intune による基幹業務アプリの配信設定になります。