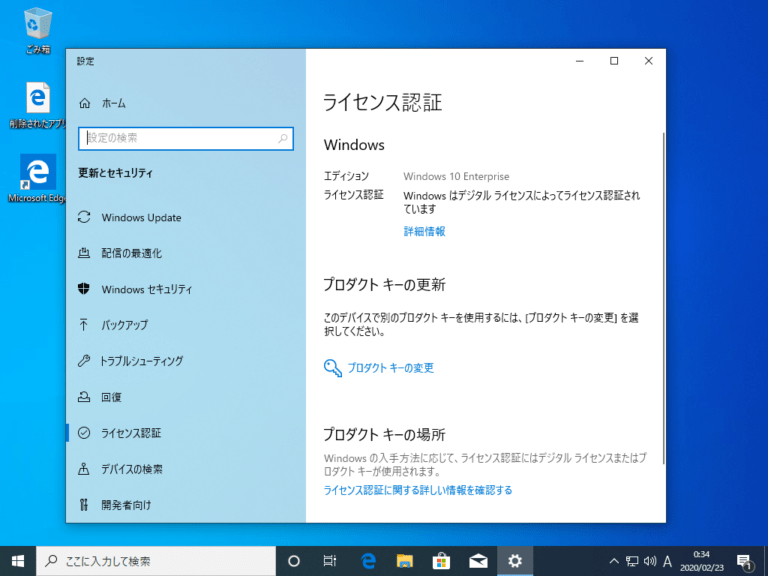Intune の 構成プロファイルの機能を利用することで、管理するWindows 10 デバイス の エディションを変更することができます。
Windows 10 Pro を Windows 10 Enterprise などに変更ができます。
しかし、Windows 10 E3 / E5 などの ユーザーライセンスに関しては本機能を利用する必要がありません。
Windows 10 E3 / E5 の場合、ユーザーにライセンスが割り当てられている場合、自動的に認証が行われるためです。
そのため、VLなどでデバイス単位でライセンスを購入した端末に対し、変更を行うする場合に利用する機能である点に注意してください。
また、Windows 10 Enterprise や Education を Pro に戻す機能は含まれていません。
Windows 10 Pro を インストールした PCに対し製品版などのライセンスキーを本機能で配布しても認証されない点などにもご注意ください。
1. Microsoft Endpoint Manager admin center を開き、「デバイス」を確認します。
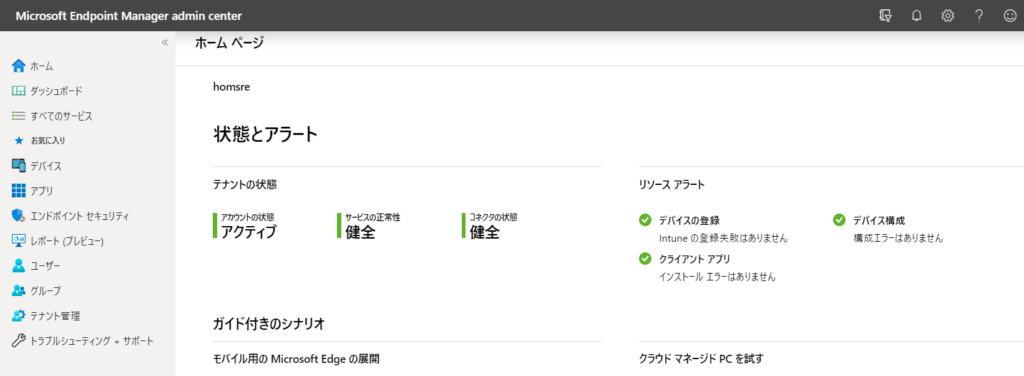
2. 「ポリシー」カテゴリから、「構成プロファイル」 を選択します。
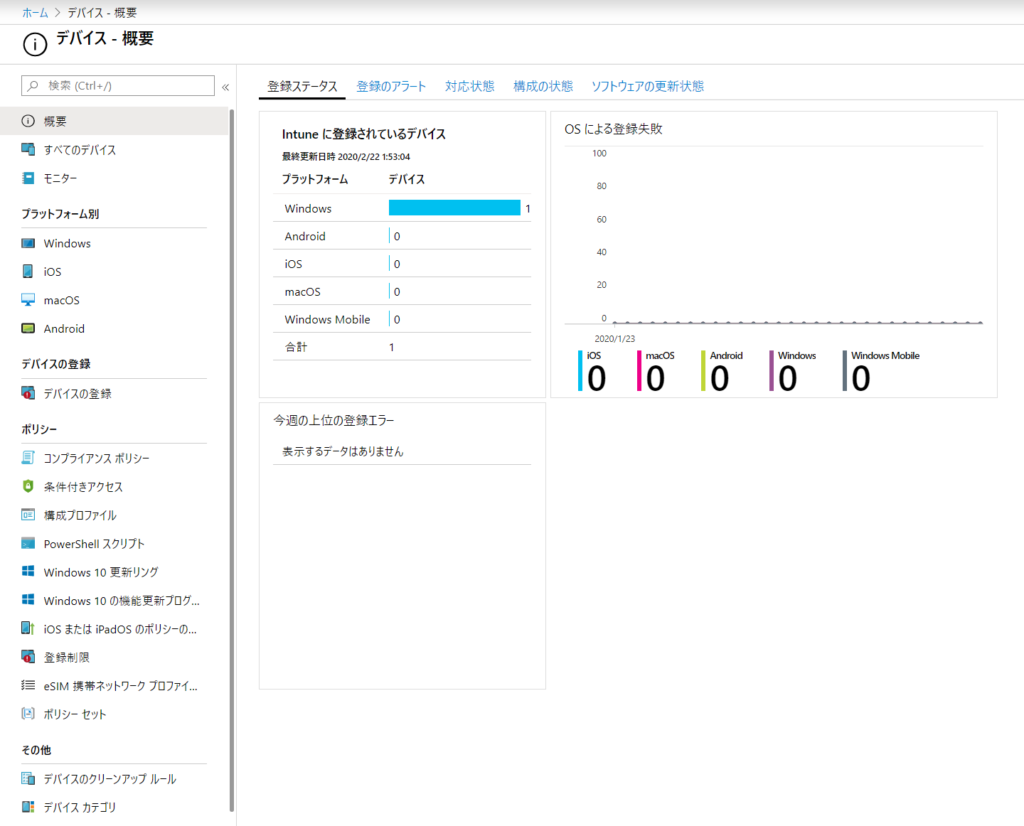
3. 「構成プロファイル」画面から、「プロファイルの追加」 を選択します。
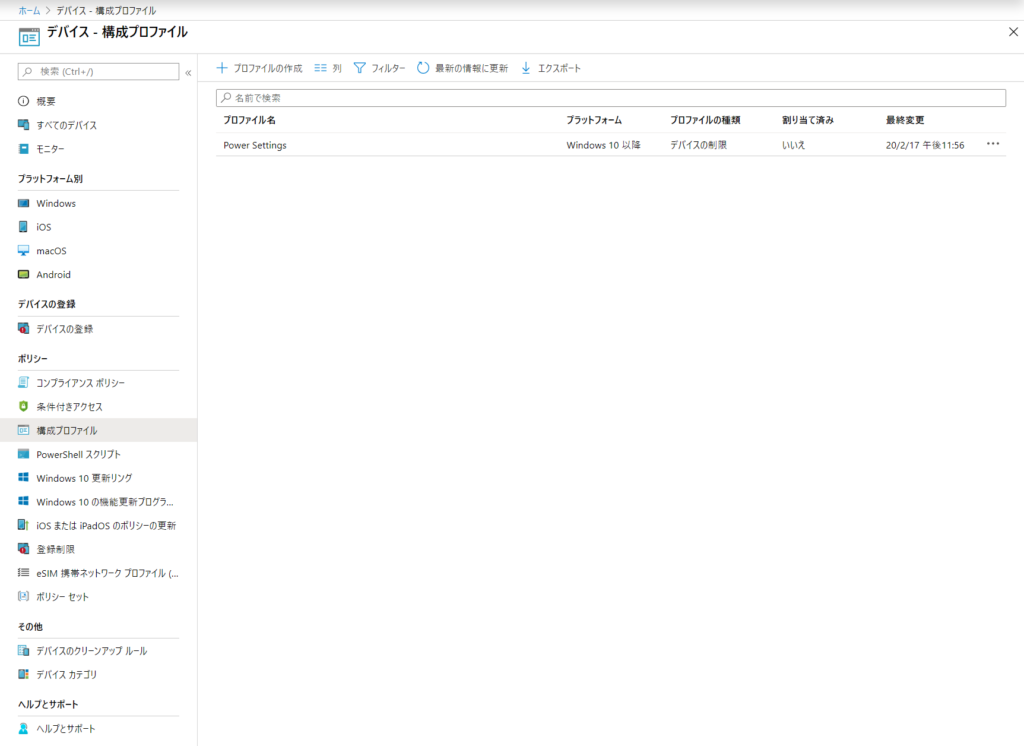
4. 「プロファイルの作成」ブレードの、「名前」を入力します。

5. 「プロファイルの作成」ブレードの、「プラットフォーム」 から「Windows 10 以降」を選択します。
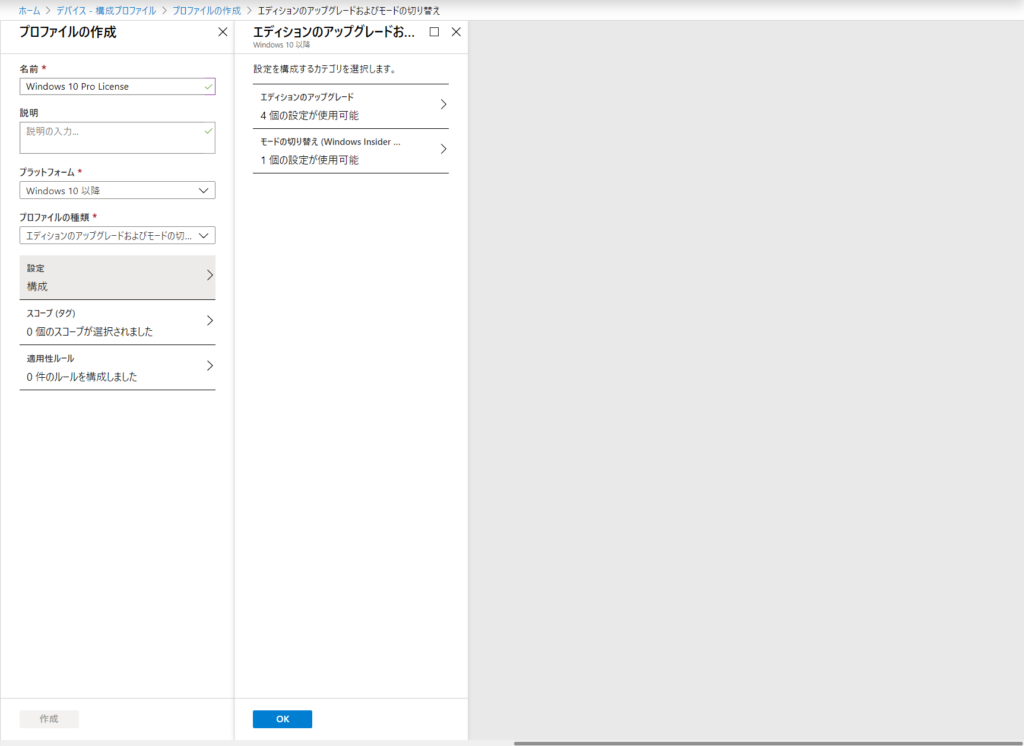
6. 「構成」を選択し、「エディションのアップグレードおよびモードの切り替え」ブレードの、「エディションのアップグレード」を選択します。
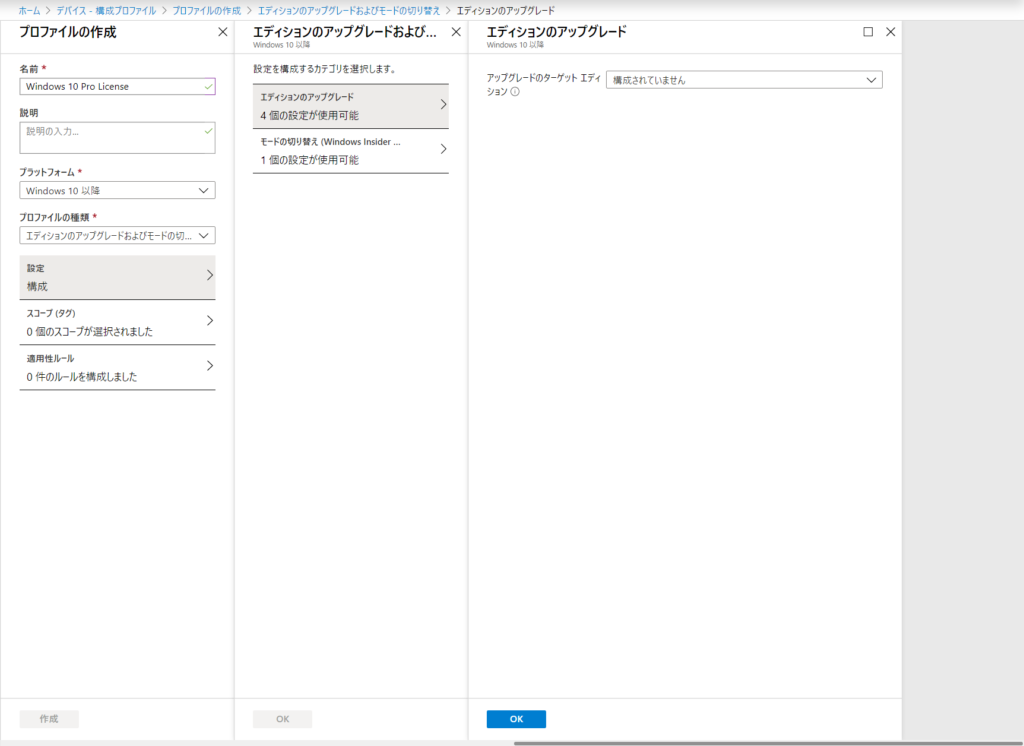
7. 「エディションのアップグレード」ブレードの、「アップグレードターゲットのエディション」を選択します。
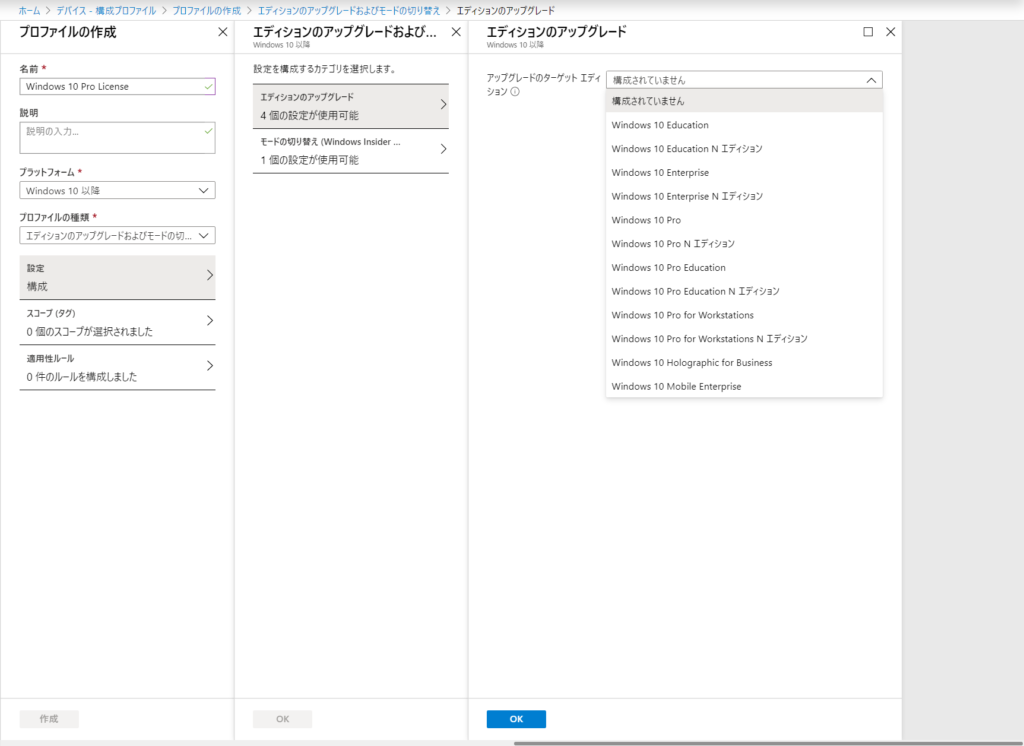
8. 「アップグレードターゲットのエディション」を選択後、「プロダクトキー」を入力します。
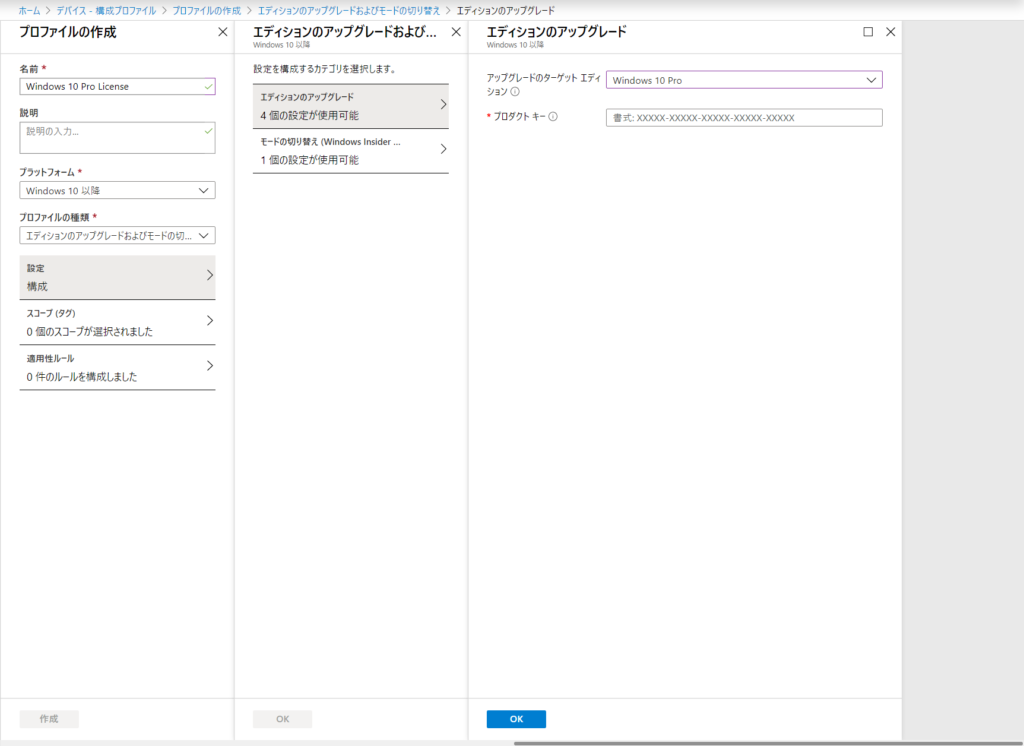
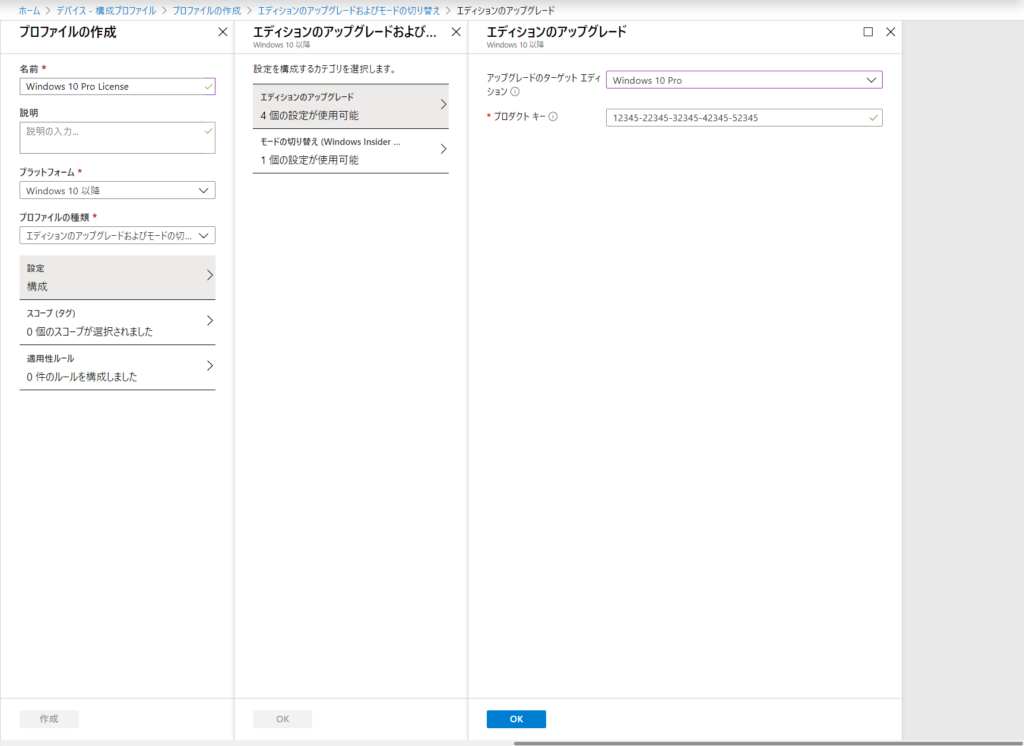
9. 「プロダクトキー」を入力後、「エディションのアップグレード」ブレードの「OK」を選択します。
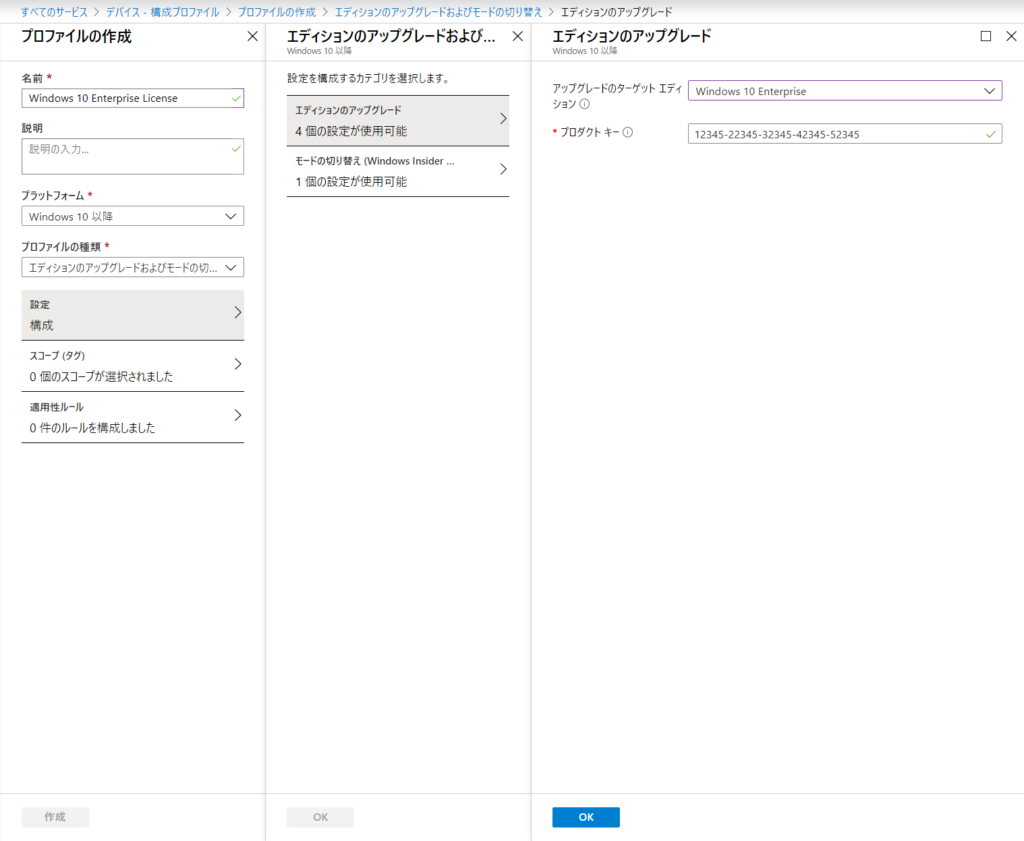
10. 「エディションのアップグレードおよびモードの切り替え」ブレードの「OK」を選択します。
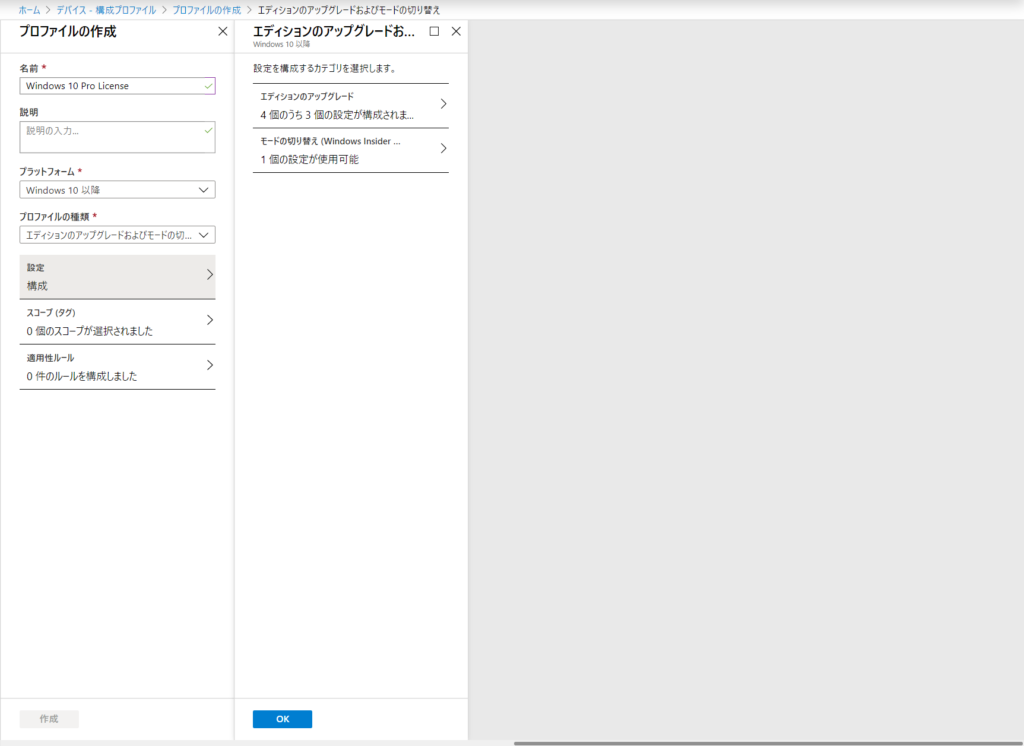
11. 「プロファイルの作成」ブレードの「作成」を選択します。
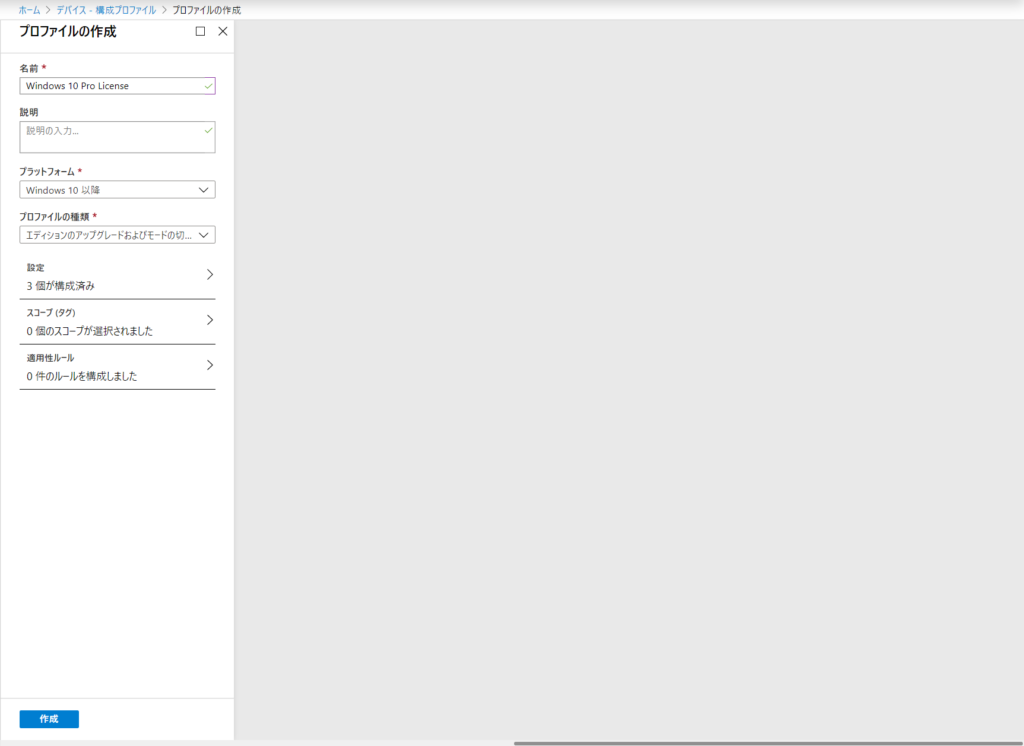
12. 「構成プロファイル」が作成されたことを確認し、対象となるデバイスに割り当てを行います。
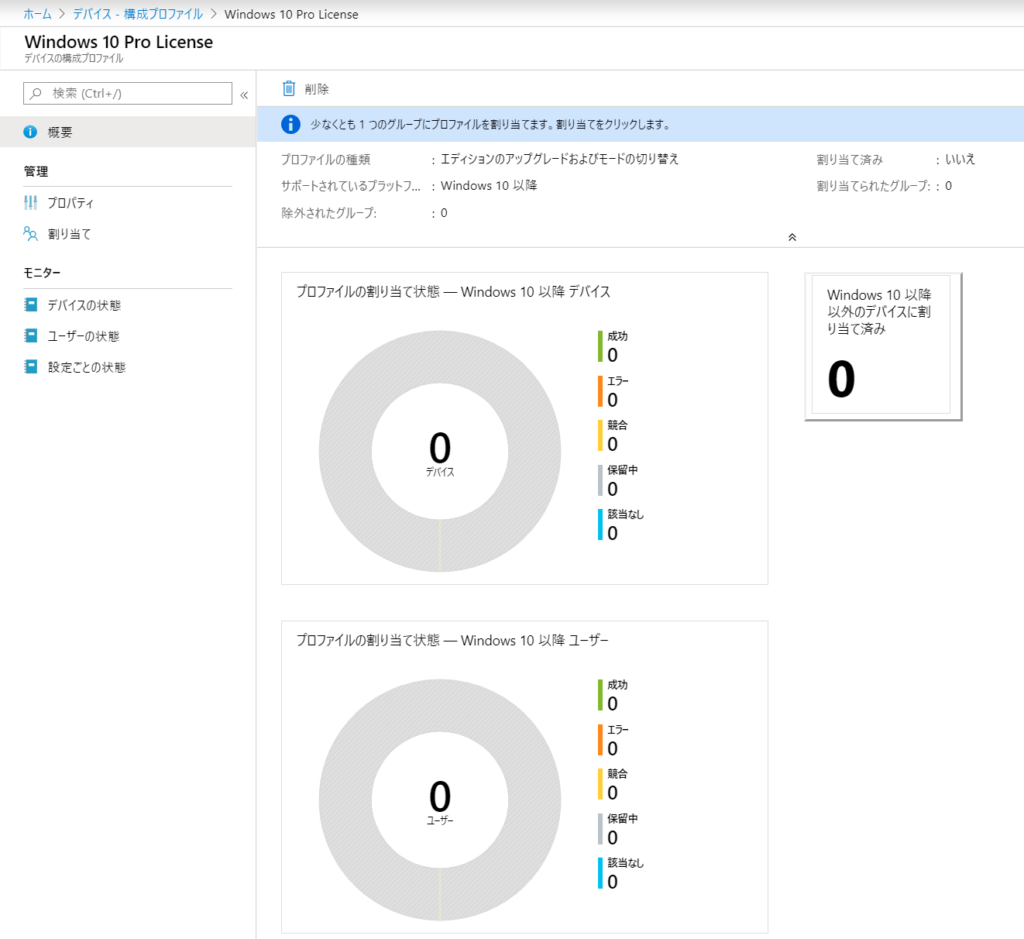
13. アップグレードポリシーを割り当てた端末で、アップグレード処理が実行されたことを確認します。
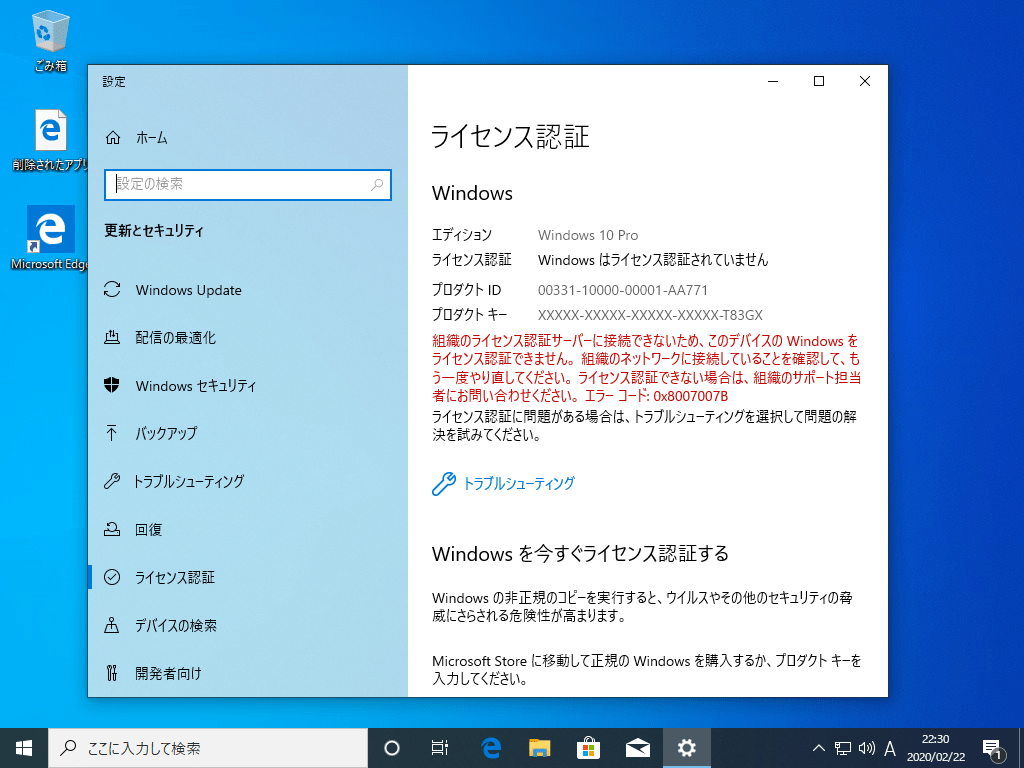
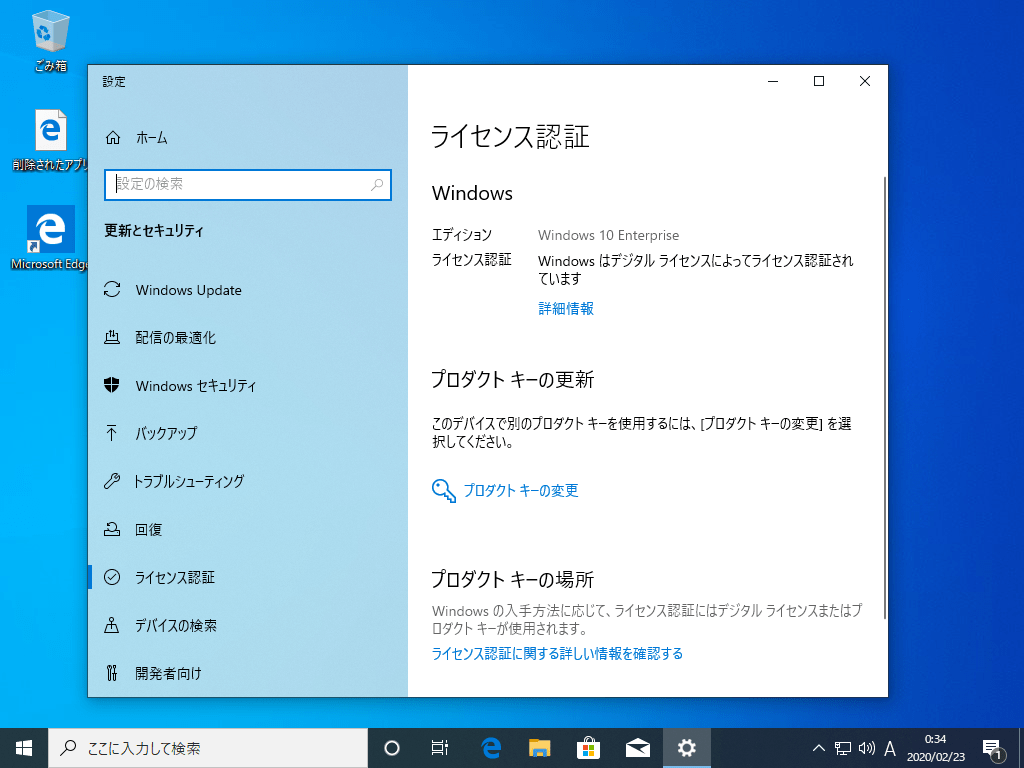
以上が、ライセンスアップグレードの構成プロファイルの展開の手順となります。