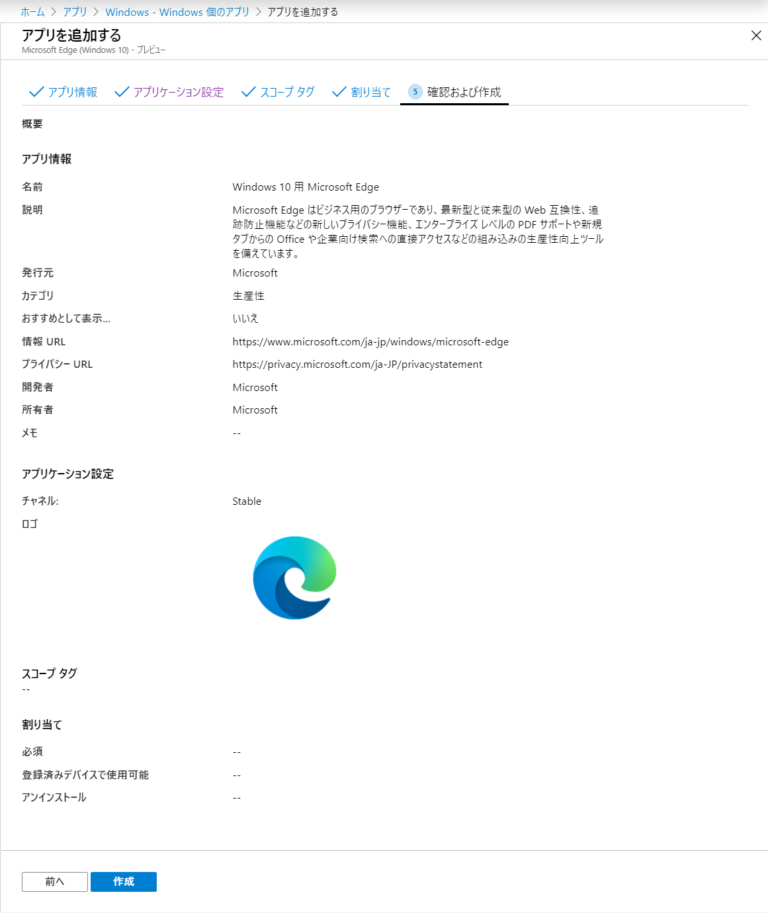以前、IT管理者が知っておくべき Chromium ベースの新しい Microsoft Edge の管理 という記事で、 新しい Microsoft Edge の管理方法や管理する際に注意するポイントを記事にしました。
今回は、Intune を使って、 新しい Microsoft Edge を展開する方法を紹介します。
注意事項
Intune による 新しい Microsoft Edge の展開は英語版 (EN) のみをサポートしています。そのため、日本語環境で利用したいユーザーはインストール後に、ブラウザーの [設定] > [言語] で表示言語を「日本語」に変更する必要があります。
※ 2020年2月12日 時点では、日本語版が展開されました。
前提条件
Windows 10 1703 以降のバージョンであること
作業手順
1. Microsoft Endpoint Manager admin center を開き、「アプリ」を選択します。
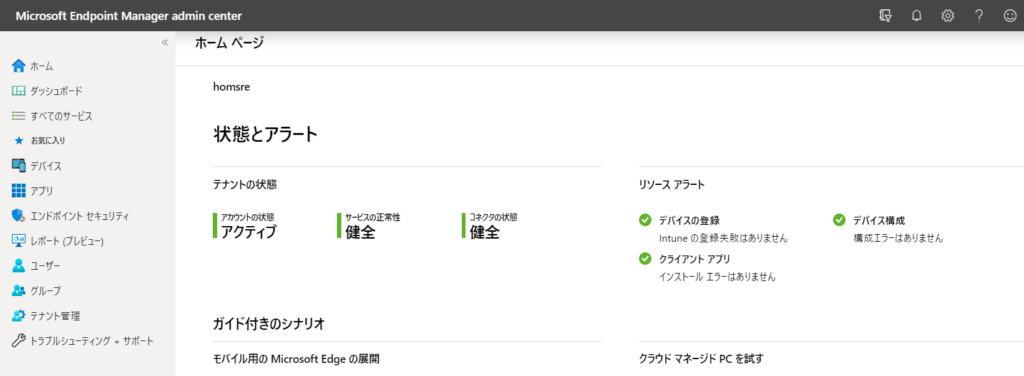
2. 「プラットフォーム別」カテゴリから、「Windows」 を選択します。
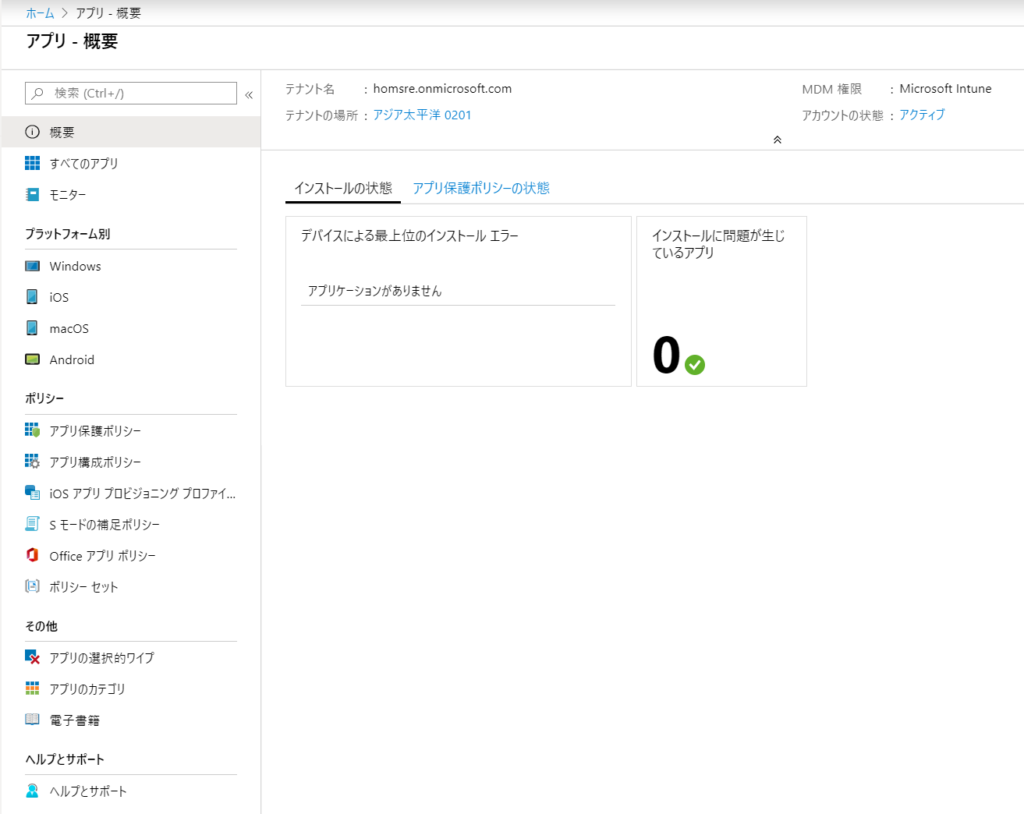
3. 「Windows アプリ」メニューから、「追加」を選択します。
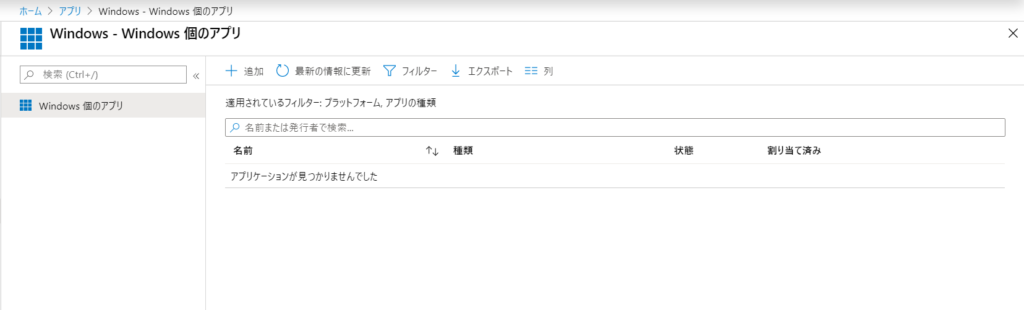
4. 「アプリケーションの種類の選択」画面から、「Microsoft Edge バージョン77以降」の「Windows 10」を選択します。
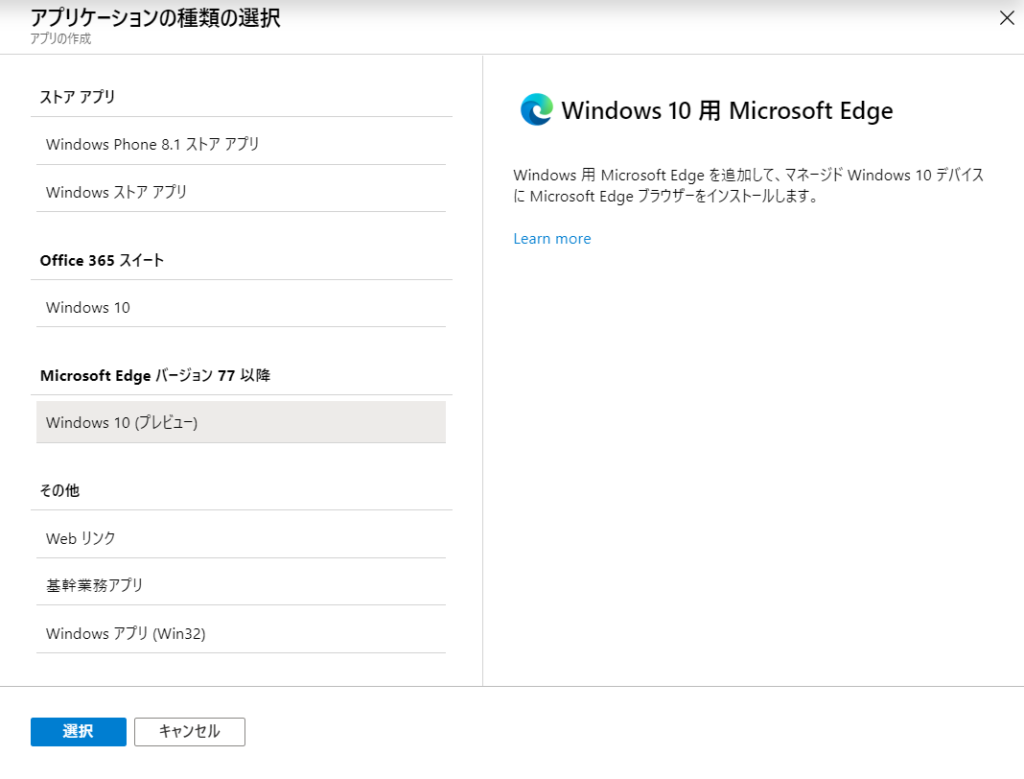
5. 「アプリを追加する」ウィザードの「アプリ情報」に必要な情報を入力します。
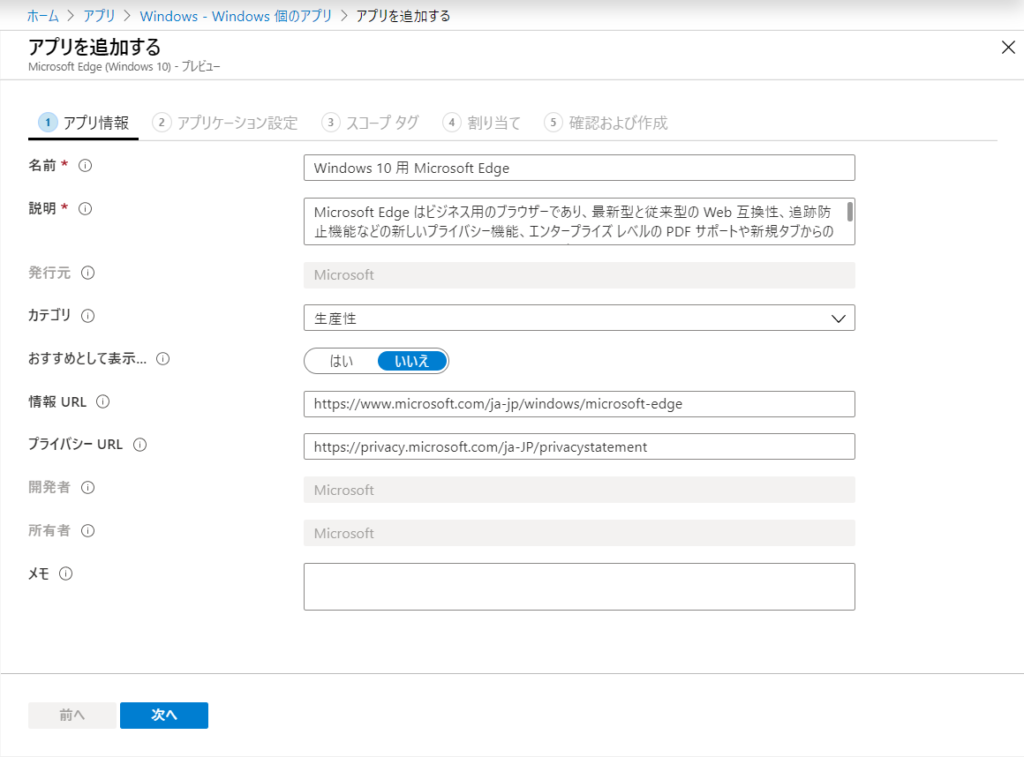
6. 「アプリを追加する」ウィザードの「アプリケーション設定」の「Channel」を指定します。
※ 通常は、Stable(安定板)を指定する
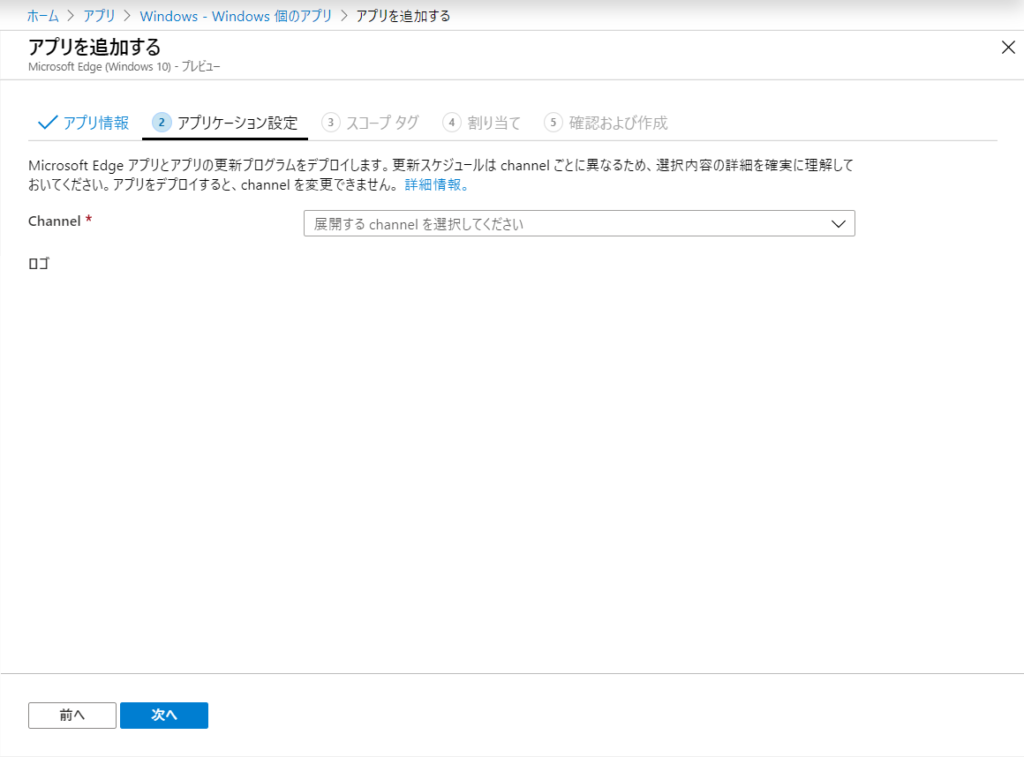


7. 「アプリを追加する」ウィザードの「スコープ タグ」が必要な場合、指定します。
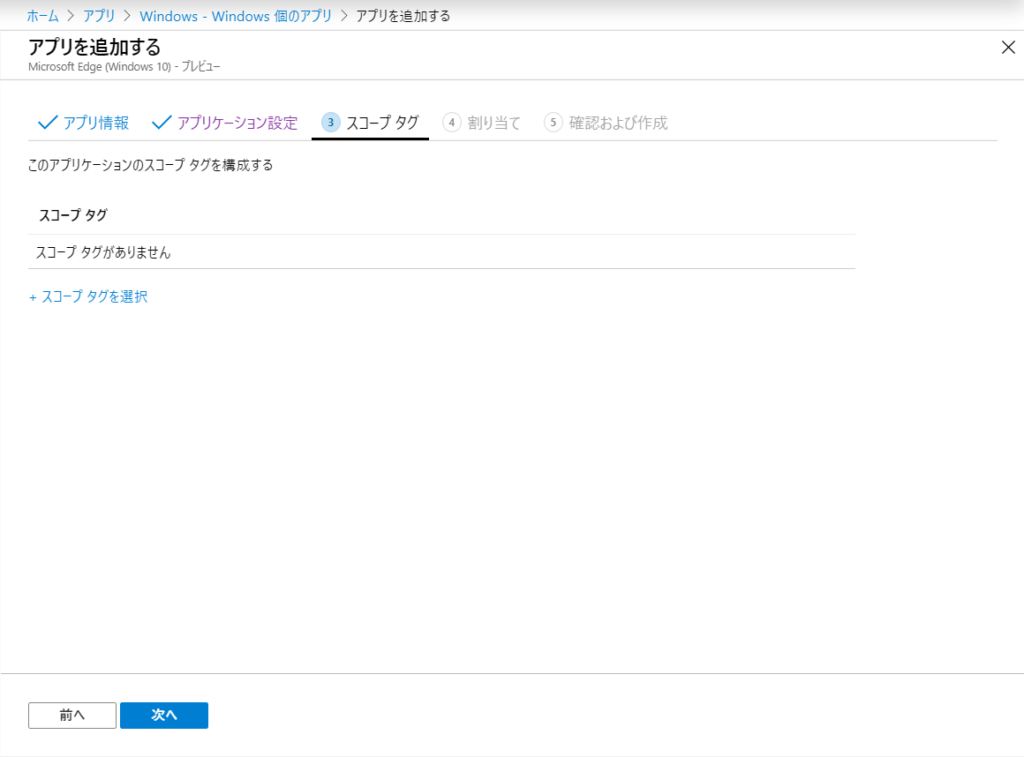
8. 「アプリを追加する」ウィザードの「割り当て」が必要な場合、指定します。
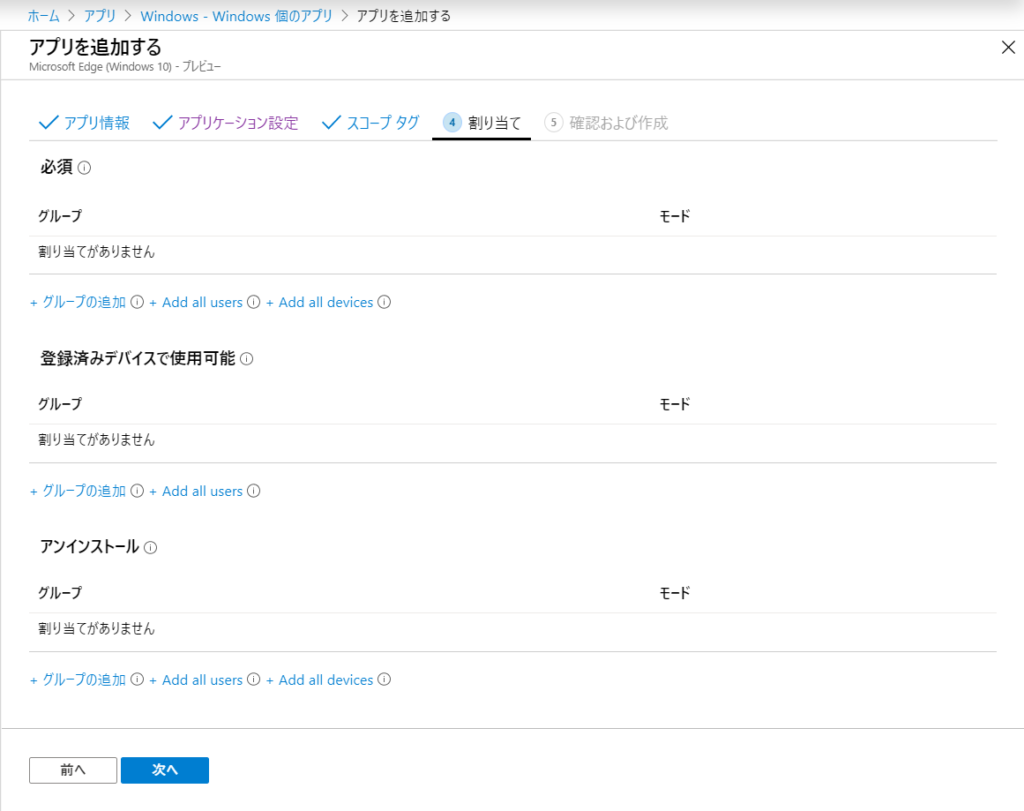
9. 「アプリを追加する」ウィザードの「確認および作成」を確認し、作成を行います。
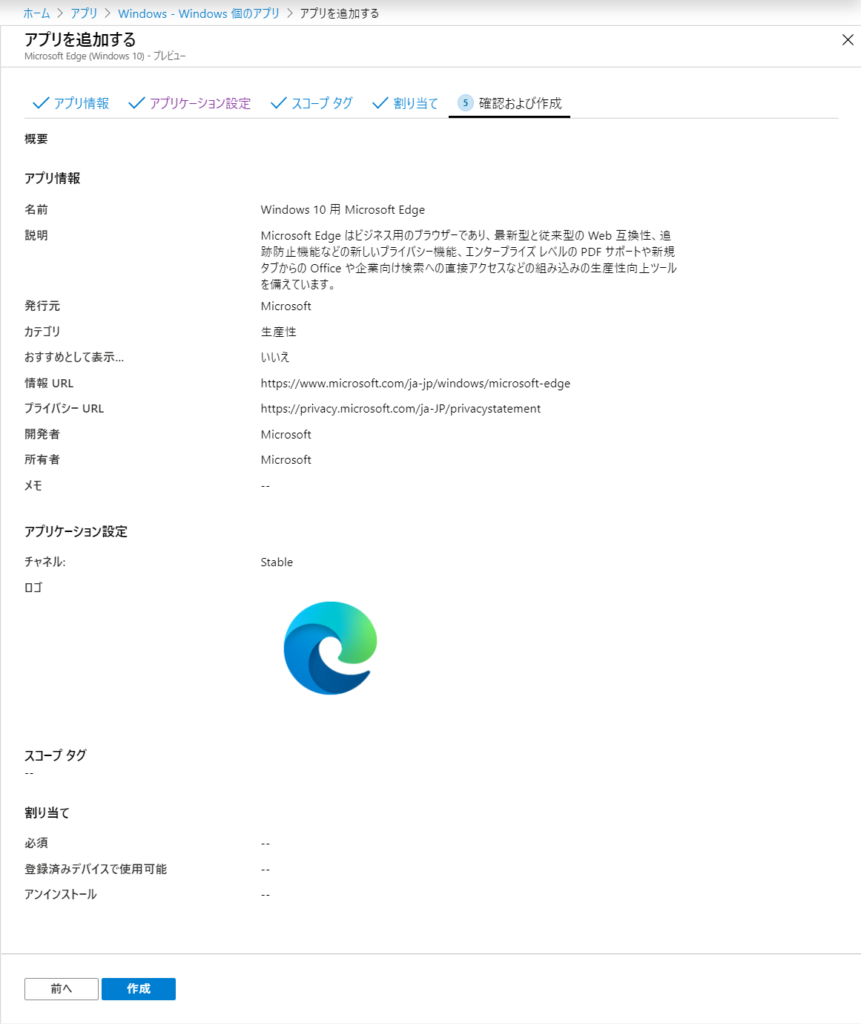
10. 展開したアプリケーションの 情報を確認し、展開ステータスを確認します。
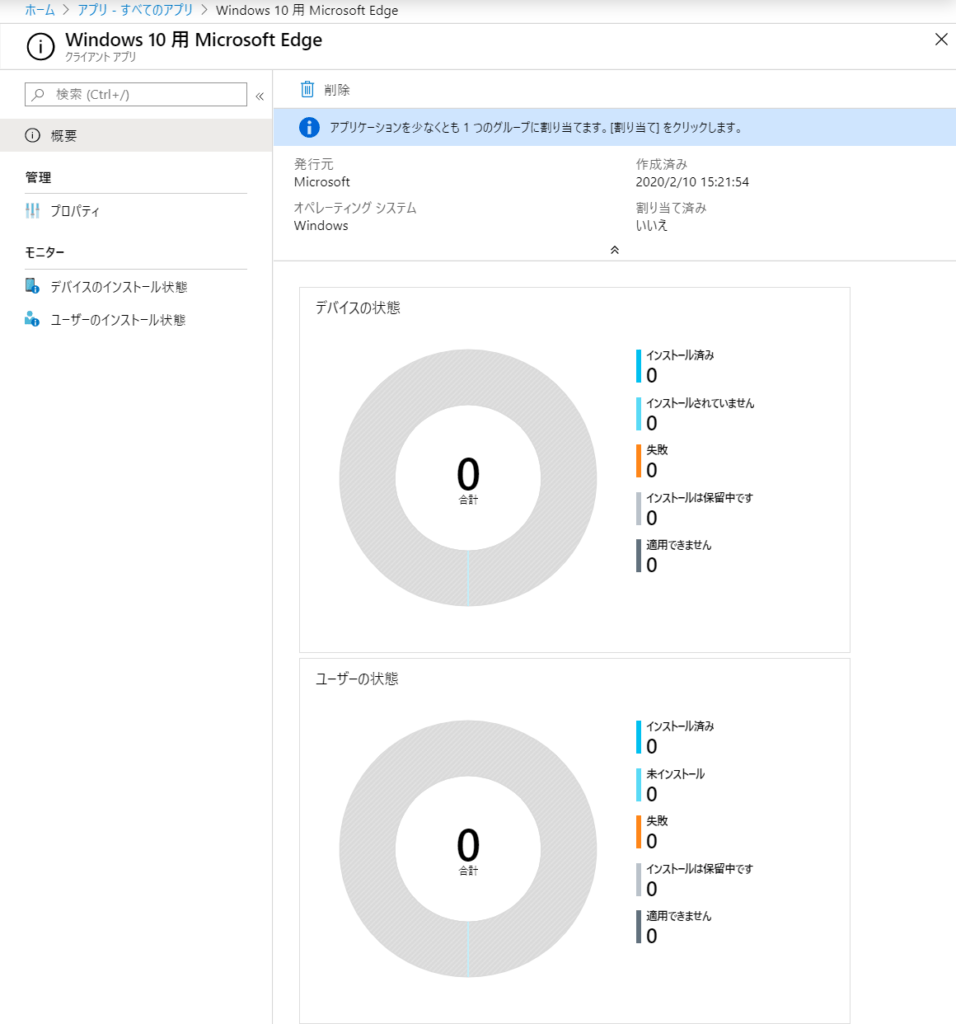
11. 展開デバイスでの動作確認。
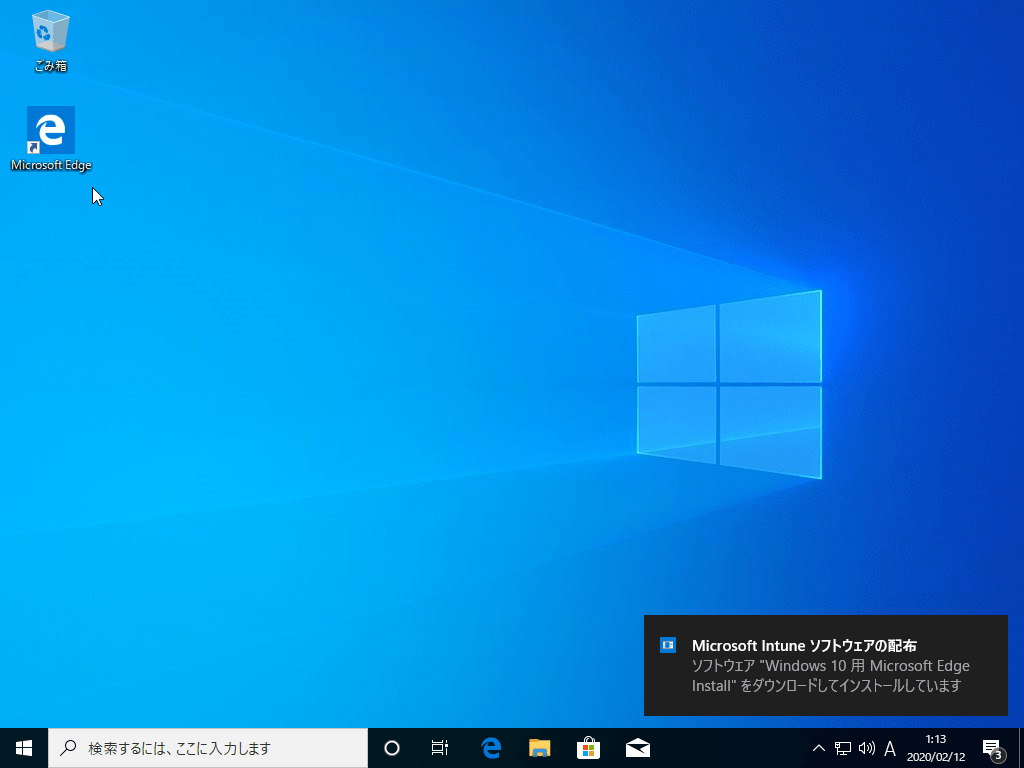

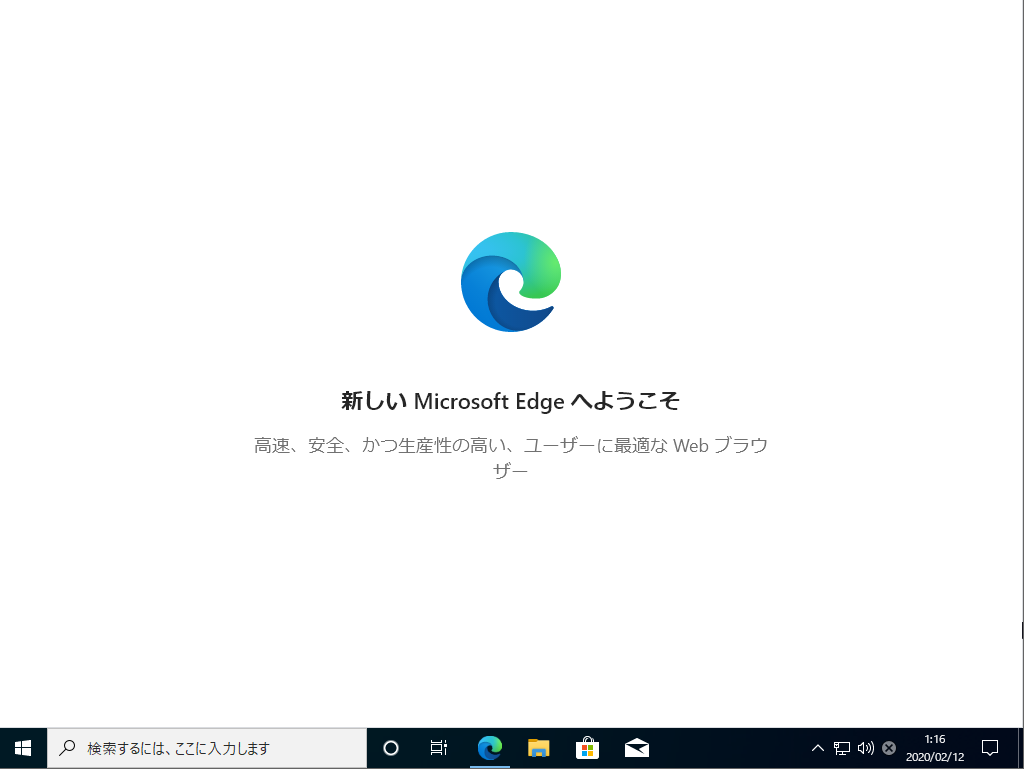
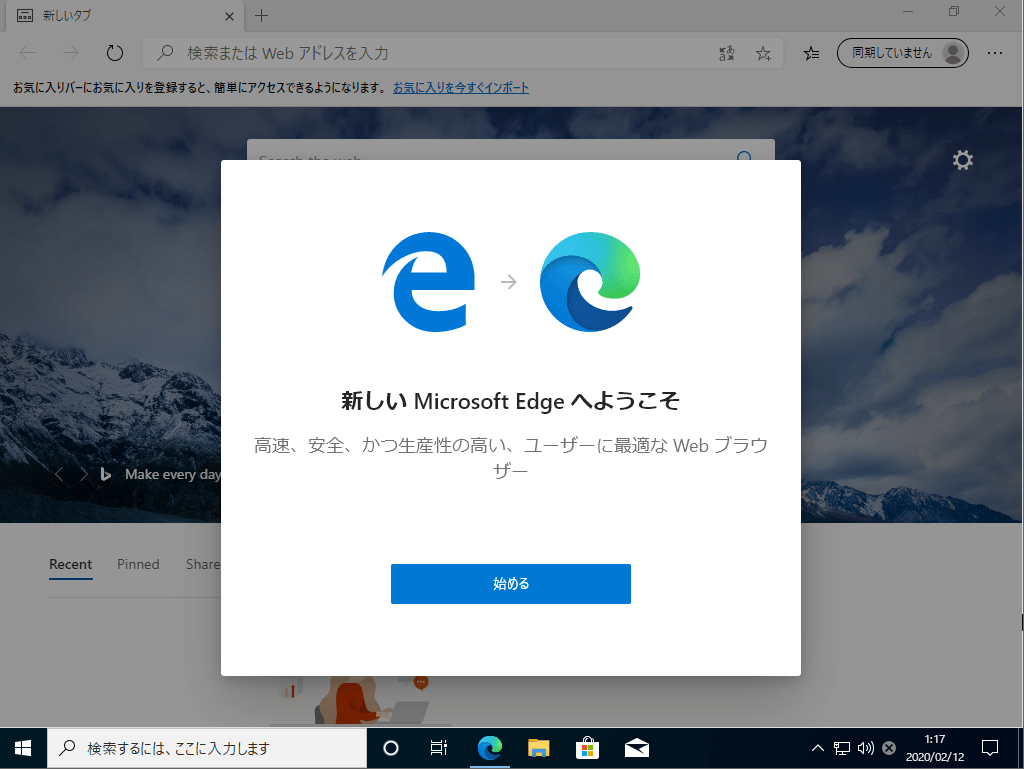

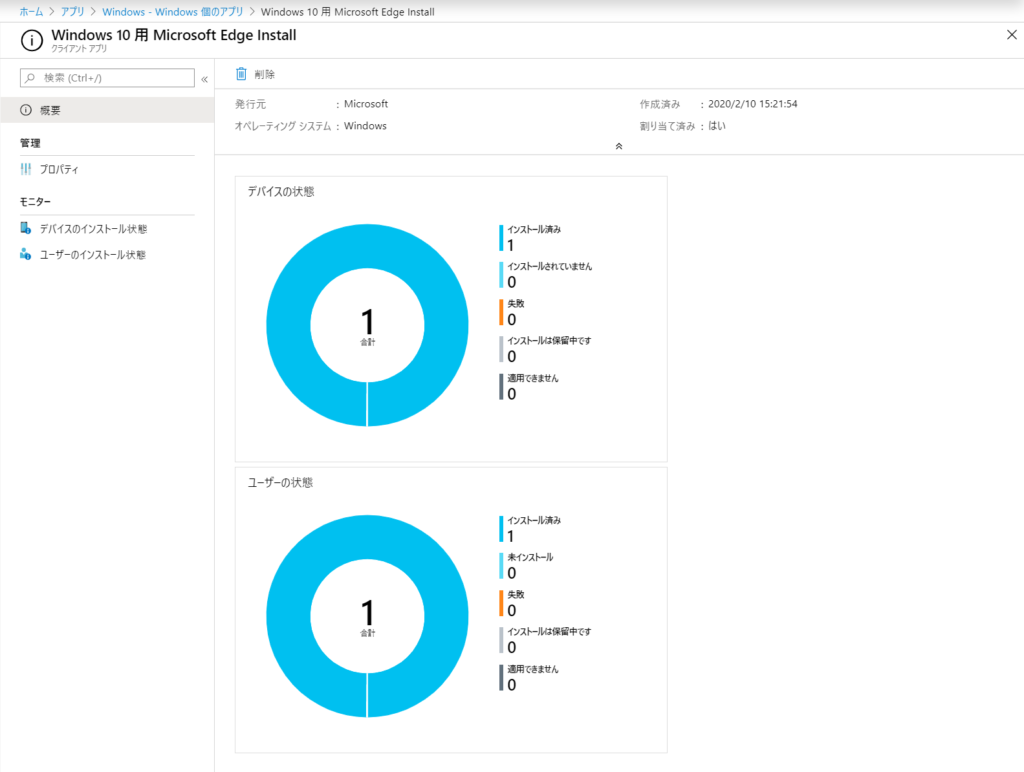
以上が、新しい Microsoft Edge のIntune による アプリケーション配信設定になります。